07.07.2013, Vladimír Klaus, navštíveno 6123x

Tento filtr je pro svoji univerzálnost a kvalitu jednoznačně nejpoužívanější. Gaussovské rozostření dostalo název podle Gaussovy křivky, protože na tomto matematickém základu se vypočítává, jak provést rozmazání sousedních oblastí – tedy jak stanovit „průměrnou barvu“.

Je potřeba dát pozor na to, že filtr nehledá hrany, rozostřuje celý obrázek, jen na základě provedených výpočtů.
Filter > Blur > Gaussian Blur…
Sílu rozostření určuje pouze jeden parametr – Radius (Poloměr).
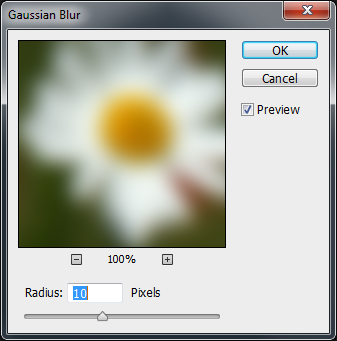
V následující ukázce je obrázek široký 500 pixelů.

A nyní jeho rozostřené podoby – levá polovina s poloměrem 5 pixelů a pravá s poloměrem 10 pixelů.
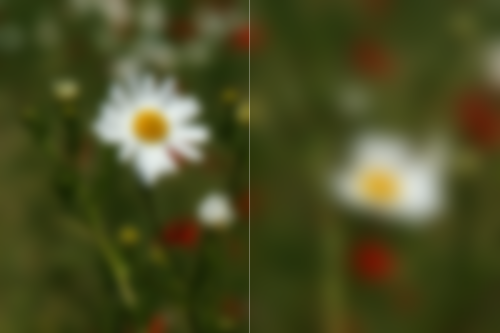
Další důležitou věcí, kterou si musíme pohlídat je rozostřování výběru (selekce). Filtr totiž pro uvedený výpočet musí použít i informace vně výběru, čímž může dojít k nežádoucímu ovlivnění vnitřní (rozmazané) části.
Ilustruje to následující obrázek, kde světlý květ umístěný mimo výběr (dolní část), „ozáří“ vnitřek (horní rozostřenou část).

Řešením tohoto problému je použití třeba filtru Smart Blur, který nic takového nezpůsobí.

Zoner Photo Studio
Také Zoner Photo Studio obsahuje podobný filtr Rozmazat, který umožňuje nastavit typ na „Gaussovské“.
Funkci zavoláte z menu nebo pomocí klávesové zkratky Ctrl+6 (ta „6“ ale musí být nahoře na klávesnici, nikoliv na její numerické části).
Vylepšit > Rozmazat
Volit můžete intenzitu, přičemž hodnota síly efektu odpovídající filtru Gaussian Blur s poloměrem 10 je okolo 12. Je ale třeba experimentovat, protože u Photoshopu může být poloměr až 1000, kdežto zde je sílu efektu možné nastavit na maximálně 50.

Poznámka: IrfanView podobnou funkci nemá.
