26.08.2019, Vladimír Klaus, navštíveno 2327x
Období prázdnin a dovolených pomalu končí. Nejeden z nás má na své paměťové kartě řadu snímků, které by rád někomu ukázal, vytiskl nebo jen archivoval pro pozdější použití. Málokterý snímek je ale vyfocen tak, abychom s ním mohli být naprosto spokojeni. Jak ho vylepšit, předvést přátelům a třeba i vytisknout? Nejen na to se podíváme v této sérii článků.
Původní článek vyšel v roce 2004 na Grafika.cz.

Úvod
V této sérii článků se pokusím představit logickou posloupnost úprav fotografií od stažení do počítače až po tisk a archivaci. Ještě, než začneme s úpravami doporučuji pečlivé zazálohování všech stažených souborů. Prováděné úpravy budou nevratné a stačí omylem stisknuté Ctrl+S a máme po fotce. Článek je určen nejen začátečníkům.
Prohlídka, vyřazení a otočení fotografií
Hned po zálohování doporučuji prohlídku nasnímaných fotografií a okamžité vyřazení prokazatelně nepovedených. Tím prokazatelně myslím skutečně špatné, kde se jen těžko dá předpokládám rozumné využití. Takže hodně rozmazané, při omylem stisknuté spoušti, nevhodně zaostřené apod. musí pryč. Neříkám hned smazat, ale alespoň do koše.
Součástí tohoto kroku by pochopitelně mělo být i případné otočení fotografií na výšku. Nezapomeňte ale, že pracujete s JPG soubory a jakékoliv jejich přeuložení znamená další ztrátu kvality. Proto je třeba používat bezeztrátové otočení, které umí např. IrfanView (Shift+J) nebo Zoner Media Explorer (Ctrl+L, Ctrl+R). Bohužel IrfanView neumí při otáčení otočit i náhled v EXIF hlavičce, což může později přinést zmatky v dalším zpracování, pokud programy používají právě náhledy z EXIF. Proto doporučuji otáčet v Zoner Media Exploreru.
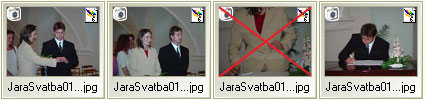
Nebojte se vyhazovat nepovedené snímky
Přejmenování souborů a umístění do adresářů
Abychom se při další práci s fotkami neztratili, doporučuji jejich přejmenování podle nějaké jmenné konvence, kterou byste měli dodržovat v celém svém archivu. Mě se osvědčil tento způsob pojmenování [NázevAkce][Počítadlo]_[Upřesnění][Počítadlo]. V praxi to tedy znamená např. MnisekPodBrdy020_JablonDetail01.jpg. Hlavně nezapomeňte počítadla doplňovat nulami, aby se zachovalo abecední řazení souborů. Hromadné přejmenování opět nabízí Zoner Media Explorer (Ctrl+Shift+Q) a vynikající možnosti má Total Commander (Ctrl+M).

Hromadné přejmenování souborů pomocí Total Commandera
Umístění souborů do adresářů bude asi záležet na tom, jak často fotíte, jakému členění dáváte přednost atd. Opět mohu napsat jen to, co znám z vlastní praxe a co se mi osvědčilo. Měsíčně průměrně nafotím 150-200 fotek. Tedy asi tolik si jich nechávám, nafoceno jich je pochopitelně více. Protože akci, které se focení týkalo si dávám přímo do názvu souboru, rozhodl jsem se pro jednoduché třídění podle měsíců a roků.
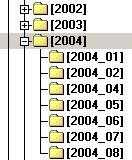
Adresářová struktura zatřídění fotografií
Výřezy
Jednou z nejčastějších chyb při fotografování je špatná nebo alespoň nevhodná kompozice. Jindy se zase nemůžete k objektu příliš přiblížit, a tak je na fotografii i spousta zbytečného balastu odvádějící pozornost od hlavního objektu. Pokud disponujete fotoaparátem s vyšším rozlišením (nebo máte třeba jen "dvoumegáč" a nechcete snímky tisknout, ale jen publikovat na webu), nebojte se dělat výřezy. Dobrá fotografie není o tom, aby tam bylo co nejvíce věcí, které byly zaznamenány, spíše naopak!
Jak ořezávat. Dalo by se říci, že libovolně, stačí natáhnout selekci a oříznout. Ale tak snadné to není, pokud myslíme malinko dopředu. První věcí je rozmyšlení, co dále budeme s fotografií dělat. Pokud ji budeme dále používat spíše v elektronické podobě, je vhodné zachovat poměr stran 4:3. Pokud uvažujeme o tisku zvolíme spíše poměr stran 3:2 (nebo takový, který odpovídá poměru cílového papíru).
Zvolíme tedy nástroj obdélníkového výběru (M), nastavíme jeho parametry např. takto a nakreslíme selekci.

Nastavení obdélníkového výběru s pevným poměrem stran
Při kreslení selekce se automaticky dodržuje zvolený poměr stran. Pokud chcete selekci při kreslení posunout, přidržte mezerník, táhněte myší, a nakonec mezerník zase uvolněte. Trochu netradičně se musí postupovat, pokud chcete po nakreslení selekce, změnit její rozměr. Je třeba kliknout pravým tlačítkem a zvolit Transform Selection. Potom je možné táhnout za rohy a při současném stisku Shift, proporcionálně měnit velikost selekce. Vlastní ořez provedeme z menu Image > Crop (Alt+I+P).
K oříznutí se dá použít rovněž nástroj Crop, ale o tom si povíme třeba až příště.
Na níže uvedené fotografii je velký květ, u kterého jsem zvažoval, zda ho nechat, tak jak je nebo nabídnout divákovi detailní pohled na jeho střed. I proto, že jsem měl další snímek, který květ ukazuje opravdu celý, rozhodl jsem se udělat velký výřez.


Ukázka výřezu
A stejně jsem se rozhodl i u dalšího snímku. Tam ale šlo o to, že jako celek působil nepřehledně a výřez bylo jediné možné řešení, jak o snímek nepřijít. Pravdou je, že se jedná o velmi velký výřez (z pětimegového foťáku) a jeho aktuální šířka pouhých 780 pixelů ho předurčuje spíše jen na web než na papír.


Ukázka "nutného" výřezu, kdy původní snímek působil nepřehledně
Vyrovnání horizontu
Vyrovnání horizontu, případně narovnání svislých linií je další z věcí, nad kterými bychom se při vylepšování fotografií měli zamyslet. Přesněji řešeno, ubíhající horizont je velmi nepříjemná věc pro oko páka, u svislých linií už to tak hrozné není, dost často naopak sbíhající se linie podporují dojem majestátní velikosti.

Základní snímek s ubíhajícím horizontem
Horizont můžeme narovnat pomocí Zoner Media Exploreru (ten k tomu má přímo nástroj) nebo ručně ve Photoshopu. První, co každého asi napadne, je začít obrázkem otáčet a zkoušet, kdy se nám to bude zdát již v pořádku. Ne, že by to nešlo, ale dá se zde využít velmi málo používaného nástroje – Measure Tool. Ten se skrývá v panelu nástrojů u kapátek (Shift+I). Nástroj je sice určen k odměřování vzdáleností, ale pomůže nám i s přesným otočením. Natáhněte čáru v předpokládaném horizontu, jak je uvedeno na tomto obrázku a v menu vyberte Image > Rotate Canvas > Arbitrary...

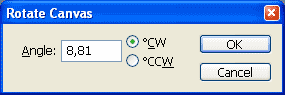
Narovnání horizontu pomocí přesné rotace
V dialogu se úhel, o který se bude otáčet, nastaví přesně tak, aby se "čára" nakreslená měřítkem narovnala. Dialog potvrďte. Obrázek se otočí, ale je ho třeba ještě oříznout tak, jak ukazuje selekce. Zoner Media Explorer je chytřejší a při použití nástroje "Srovnání horizontu" udělá ořez za nás.

Ještě oříznout a je to.
Retušování rušivých prvků
Asi jste si všimli rušivého drátu na předchozím snímku. Ano, on tam pochopitelně patří, ale přesto jsou situace, kdy drobná retuš snímek vylepší. V posledních verzích Photoshopu je nástrojů na retušování poměrně mnoho a opravy bývají velice snadné. Zkusíme si tedy odstranit drát.
Doporučuji použít nástroj zvaný Patch Tool. Je třeba nakreslit větší "plochu" a tu poté přetáhnout na místo drátu. Jak asi vidíte, střed přetažené části se nahradí pěkně, okraje jsou trochu rozmazané a proniká do nich černá barva. Je to tím, že se tento nástroj snaží respektovat okolí a při aplikaci se co nejvíce přizpůsobit, aby retuš nebyla viditelná.

Nastavení nástroje Patch Tool
Je proto třeba postup několikrát opakovat, střídat přetahování tmavších a světlejších částí a dostatečně překrývat i okrajové části, tak jak to naznačují barevné šipky. Zdánlivě jednoduchá retuš nebe přeci jenom jisté úsilí vyžaduje, protože "fleky" způsobené nevhodným postupem jsou velmi zřetelné.

Retušování pomocí Patch Tool
Stejný postup nyní zopakujte i pro les. Tam je situace o poznání lepší, protože jemná a členitá struktura větví a stromů dovoluje velmi přirozené a nenápadné nahrazení problematických částí. Ovšem dejte pozor na vrcholky stromů – tam bude nejlepší použít normální klonovací razítko - protože jinak by byly rozmazané.
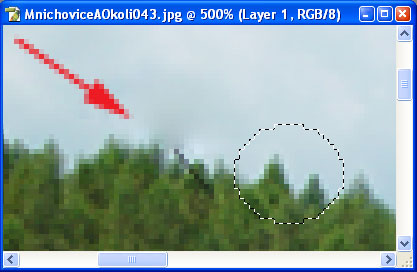
Na špičky stromů použijte normální klonovací razítko
Korekce expozice
Ať už s použitím automatické či ruční expozice se ne vždy dosáhne ideálního vzhledu snímku. Tmavá místa jsou příliš tmavá nebo světlá příliš světlá nebo od každého kousek. Nechci opakovat, co jsem psal např. v článku Photoshop: Praktické použití interakce vrstev, kde je uvedeno podrobné použití interakcí vrstev umožňující zesvětlení/ztmavení fotografie. I použití funkce Levels nebo Curves bylo na Grafice vysvětlováno několikrát. V tuto chvíli tedy jen stručně. Výše uvedený obrázek by si zasloužil trochu zesvětlit.
Použijeme k tomu interakci Screen a masku vrstvy. Po interakci Screen je výsledek celkově světlejší, pomocí masky toto zesvětlení aplikujeme jen na část, kde to je potřeba a tou je spodní část snímku. Nejprve tedy zduplikujte základní vrstvu jejím přetažením na ikonku "nová vrstva" v paletě Layers a nastavte interakci Screen.
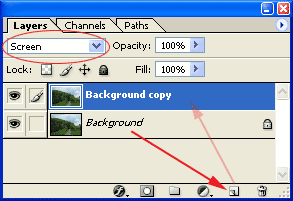

Zkopírování vrstvy a nastavení interakce Screen zesvětlí obrázek
Vidíme, že obloha ztratila kresebnost a je příliš světlá. Aplikujeme tedy na horní vrstvu masku tak, aby se zesvětlení projevilo jen na dolní části. Přidejte k horní vrstvě masku, zvolte nástroj Gradient (klávesou G), nastavte základní barvy na černou a bílou (klávesou D) a natáhněte černobílý gradient ve směru a délce naznačené červenou šipkou v obrázku.
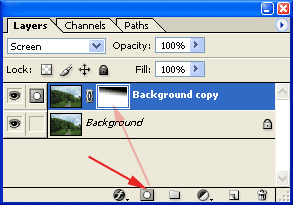


Gradient v masce způsobí, že efekt se projeví jen na části fotografie; a takto to vypadalo na začátku
Vidíte, že nebe získalo zpět svůj tmavý charakter. Aby byl efekt dokonalejší, bylo by třeba dále upravovat jednotlivé části masky – kreslit do ní bílou nebo černou a tím korigovat zesvětlení. Například těsně nad střechou nám zůstalo nebe celkem světlé a nebylo by špatné pár tahy tmavým štětcem do masky tuto věc opravit. Možností je nepřeberně, ale již přesahují svým pojetím zaměření tohoto článku.
Závěr
V první části jsme si něco řekli o základním třídění a pojmenování fotografií, naučili se dělat výřezy, srovnávat horizont a jednoduše upravit expozici fotografie. V příští části si vysvětlíme další možnosti úpravy či vylepšování snímků a s takto upravenými si možná troufneme i na tisk.
