08.07.2019, Vladimír Klaus, navštíveno 2829x
Před časem jsem poprvé psal o vyvažování barev. Nyní tu máme jaro, a tak hurá do přírody udělat pár obrázků. Že ani za krásné jasné oblohy nemusíte dostat ideální snímky a jak to napravit se dozvíte v tomto článku.
Původní článek vyšel v roce 2002 na Grafika.cz.

Jasná modrá obloha – přítel či nepřítel?
Asi jste o tom již četli, či to okusili na vlastní kůži či fotopapír, ani jasná obloha není (nemusí být) zárukou ideálních barev. Nechci tu technicky popisovat proč tomu tak je, od toho jsou povolanější. Stačí si uvědomit, že zkrátka všeho moc škodí a že i té modré a jasných barev může být přespříliš a automatika fotoaparátu si s tím nemusí poradit vždy na jedničku.
Podívejme se na jeden běžný obrázek. Byl fotografován za naprosto jasného dne okolo 13. hodiny. Na fotoaparátu byl nasazen polarizační filtr a expozice byla automatická.

Strom s bílými květy
Na první pohled možná nevypadá, že by s ním bylo něco špatného. Ono ani na druhý pohled se nemusí nic ukázat – ověřeno u několika kolegů a známých. Zkusme se ale podívat blíže a zamyslet se.

Strom s bílými květy – detail
Pořád nic? No dobrá, prozradím vám to – bílé květy nejsou čistě bílé. A rozhodně za to nemohou vykukující drobné zelené lístečky či špinavý objektiv. Ale o tom až za chvíli. Úpravu začneme tím nejjednodušším, co známe – Levels (Ctrl+L) a funkce Auto. Jak sami vidíte (a jak už jsem uváděl v prvním dílu), žádný zázrak se nekoná. Takhle bychom tu reklamu na zářivě bílé čistoskvoucí prádlo asi nezvládli.
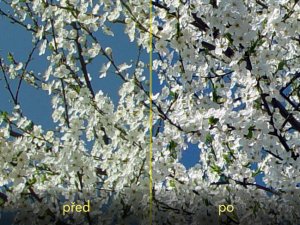
Strom s bílými květy – detail po Auto Levels
Nástroj Curves
Pokud si teď říkáte, že to připomíná první díl, máte asi pravdu. Dnes ale půjdeme jinou cestou. A ta se jmenuje Curves. A opět máme na vybranou – buď použijeme křivky přímo – Ctrl+M a nebo (což je výhodnější) půjdeme před Adjustment Layers.
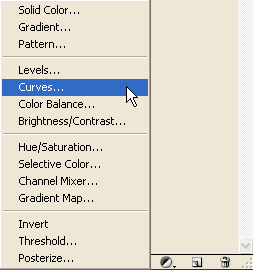
Přidání Adjustment Layeru typu "Křivky"
Objeví se před námi dialog, který, zjednodušeně řečeno, umí totéž co např. Levels, jen jiným a daleko propracovanějším způsobem. Že umí totéž, co Levels, si můžete vyzkoušet třeba opět pomocí tlačítka Auto. Jak asi vidíte, výsledek je tentýž. Na tomto dialogu jsem si dovolil barevnými čtverečky označit, kam se musí posunout levý dolní bod, resp. pravý horní bod, pokud chceme opravdu simulovat posouvání krajních trojúhelníčků ve funkci Levels.
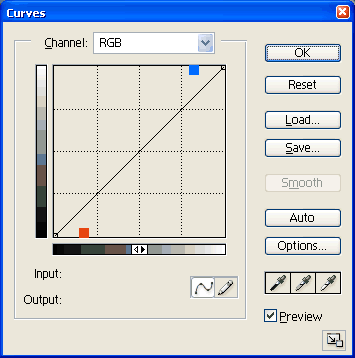
Dialog Curves
Proč tedy použijeme křivky? Inu proto, abychom si mohli s charakterem úpravy více vyhrát a vyladit. Začneme nejprve tím, že si shrneme, co se vlastně s obrázkem stalo. Příliš mnoho modré a snaha fotoaparátu o vyrovnání barev v celé ploše snímku vedlo k tomu, že byla "přidána" komplementární barva – tedy žlutá. A bohužel právě do bílých květů. Přesněji řečeno, na nich je to nejvíce patrné.
V minulém dílu jsem na odžlucení použil Adjustment Layers – Hue/Saturation a zesvětlení žluté. I to by zde šlo – vyzkoušejte si to. Květy by opravdu zbělely, ale obloha by zůstala stejná. Jenže já jsem se rozhodl květy vybělit a spolu s nimi i modrému nebi dát čistší nátěr.
V dialogu Curves si přepněte kanál na Blue, klikněte do místa označeného červeným kroužkem a s přidrženým levým tlačítkem myši ho přetáhněte do místa označeného modrým kroužkem. Dialog by měl vypadat následovně:
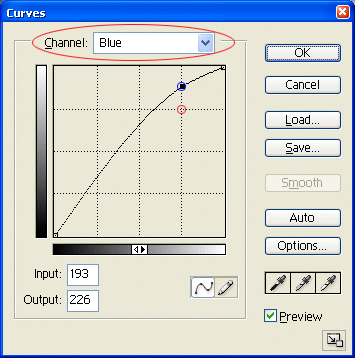
Dialog Curves s "projasněným" modrým kanálem
Asi už tušíte, jaké zděšení se zmocní těch, kteří obdivovali na původním obrázku bílé květy a modrou oblohu. Ale nesmějte se jim. Lidské oko je velmi přizpůsobivé a jak se opět ukázalo, umí si domyslet čisté barvy i tam, kde nejsou.

Strom s bílými květy s "projasněným" modrým kanálem
Co jsme to s tou křivkou vlastně udělali? Zařídili jsme, že se modré složky barev zesvětlily (přidaly na intenzitě) a to tím víc, čím světlejší barva je. Tudíž modrá obloha se projasnila tak akorát a světle žluté květy se téměř vybělily. Pokud chcete obrázku dodat ještě více šťavnatosti, posuňte modrý bod nahoru a/nebo doleva.

Strom (teď už opravdu) s bílými květy
Že se vám zdá výsledný obrázek až kýčovitě krásný? Ale no tak... je tu přece jaro a s ním krásné jasné barvy, kterých jsme si v zimě moc neužili.
Japonsko, království růžových sakur
Dobrá, zkusíme decentnější úpravu. Právě proto jsem vybral Curves, abychom si ukázali, jak mocný je to nástroj. Nyní stiskněte Ctrl+M, přepněte se na modrý kanál, nastavte "křivku" podle obrázku a potvrďte.
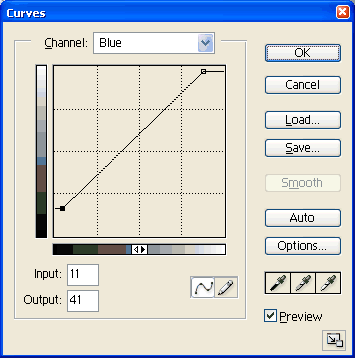
Dialog Curves – další úprava modrého kanálu
Nyní vybereme bílé květy pomocí funkce Select - Color Range. Zobrazí se vám tento dialog, klikněte do obrázku na nějaké světlé místo květu a nastavte Fuzziness na přibližně 110. Možná to budete muset dělat několikrát, než se vybere to, co potřebujeme. Dialog by měl vypadat takto:
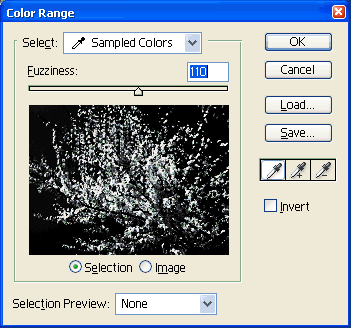
Dialog Color Range – výběr světlých částí obrázku
Potvrďte a ještě jednou stiskněte Ctrl+M, přepněte se do kanálu červeného a upravte křivku opět podle obrázku. Tím obarvíme květy na růžovo.
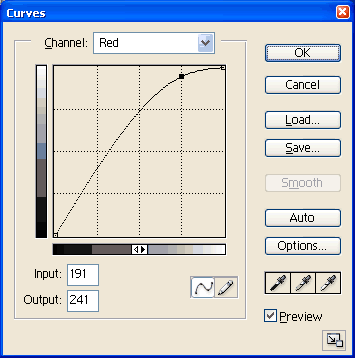
Dialog Curves – zvýraznění červeného kanálu

Strom s růžovými květy
Závěr
Úpravy obrázků pomocí křivek je báječná záležitost umožňující spoustu variací, které vám ostatní nástroje nemohou poskytnout. Pokud vás to ještě zajímá, podívejte se, jaké úpravy jsme dělali v prvním článku.
