02.09.2019, Vladimír Klaus, navštíveno 2490x
V druhém dílu se vrátíme k výřezům, představíme možnosti nástroje Crop, řekneme si něco o "popisování" fotek, nakousneme oblíbené téma redukce červených očí a tři možnosti na jejich odstranění, a nakonec i odstraníme stíny z obličeje. Protože ani to není vše, s tiskem ještě chvíli počkáme.
Původní článek vyšel v roce 2004 na Grafika.cz.

Úvod
Na základě ohlasů k předchozímu dílu se ještě pokusím vysvětlit či zpřesnit pár zapomenutých věcí, ale potom již vzhůru do dalších úprav. Článek je určen opět nejen začátečníkům.
Dodatek k výřezům
Minule jsme si ukázali, jak výřezy dělat. Sliboval jsem, že ještě vysvětlím Crop nástroj z Photoshopu. Ještě si ale řekněme něco k tomu, jak obecně minimalizovat nutnost použití výřezů. Mluvím tu o kompozici fotografie. Téma, které by vydalo na celou knihu, takže jen ve zkratce. Snažte se dodržovat třetinovou kompozici, přesněji řečeno umisťujte objekty do bodů tzv. zlatého řezu. Protože ale výpočet zlatého řezu je komplikovaný, bohatě stačí, když se naučíte vnímat ony třetiny. Hlavní zásada zní – neumisťujte hlavní objekt nebo horizont do středu fotografie, ale přibližně do třetin. Co to znamená? Tak nejprve jak to vypadat nemá:


Horizont vedený středem fotografie a hlavní objekt ve středu fotografie. Tak takhle ne!
Následující obrázek naznačuje hlavní body, kam by se měl umisťovat hlavní objekt a dále kudy případně vést horizont, resp. vertikálu. Je to poměrně jednoduché – jedná se přibližně o třetiny a dá se na to rychle zvyknout. Zkrátka zaměřovací kříž neslouží pro to, abychom do něj umístili hlavu fotografovaného člověka či zvířete :-)
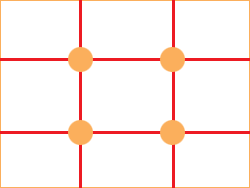
Do těchto bodů patří hlavní objekt!
V případě člověka se snažme, aby ve směru, kterým se dívá, bylo více místa, v případě "přírody" promysleme, zda chceme, aby páka upoutala právě ta příroda nebo naopak obloha. A zde dvě ukázky, jak by to mohlo vypadat:


Umisťování objektů do zlatého řezu se dá rychle naučit. Na druhé ukázce je vidět objekt ve zlatém řezu a ještě správně umístěný horizont, který dá vyniknout pražským střechám
Uznávám, že tady hodně zjednodušuji, tak se profíkům omlouvám. Pochopitelně že výše uvedená pravidla lze porušovat. Jedním z důvodů je fotografování souměrného objektu, kdy středová kompozice tuto symetrii ještě více podtrhne. Druhým důvodem může být výrazné zdůraznění jedné z částí, kdy i třetina na tu druhou by bylo příliš. A třetí důvod? No, pokud zkrátka chcete provokovat a třeba z nějakého uměleckého záměru naschvál porušovat pravidla.


Nebojte se porušovat třetinovou kompozici
A teď ten slíbený Crop
Proč se vlastně zabývat dalším nástrojem, když bychom si vystačili se selekcí. Inu proto, že nástroj je k výřezům stvořený a poskytuje lepší možnosti. Nástroj zvolte klávesovou zkratkou C, v horní liště se objeví tyto možnosti nastavení.

Základní nastavení nástroje Crop
Pomocí tlačítka Front Image se do políček načtou informace o aktuálním obrázku. To má výhodu např. v tom, že když potom budete provádět výřez, automaticky se bude jednat o proporcionální výřez respektující poměr stran fotografie. V mém případě jsem použil obrázek 400x300 pixelů, ze kterého jsem ale chtěl vyříznout vertikálně orientovanou část. Použil jsem tedy Front Image a následně pomocí šipeček prohodil rozměry. Natažení odpovídající selekce bylo potom hračkou.
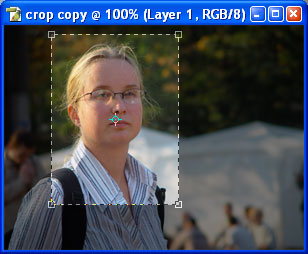
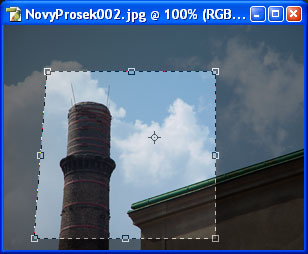

Nastavení normálního ořezu; nastavení ořezu s korekcí perspektivy a ukázka parametrů nástroje Crop
Ve chvíli, kdy nakreslíte selekci, parametry nástroje Crop se změní. Pokud necháte zaškrtnuto Delete, okolí se vymaže, pokud použijete Hide, okolí se skryje za rámeček obrázku a je možné ještě tedy s výřezem dále hýbat. Užitečná je volba Shield, která ztmavuje okolí a dává tak oku lepší možnost si představit, jak bude výřez vypadat. Pokud zaškrtnete Perspecitve, změní se uzlové body tak, že se dá za ně libovolně tahat a opravit tak např. sbíhající se linie. Ale nepřežeňte to, nevypadá to dobře.
Přidáváme popisky k fotografiím
Za tímto poněkud zjednodušujícím nadpisem se skrývá poměrně důležitá oblast. K fotografiím (přesněji řečeno JPG souborům) se dá přidat spousta dalších informací. Mnohé tam již přidává samotný fotoaparát (čas, clona, použití blesku, náhled, hodnocení, datum a čas, ...), další můžeme pomocí vhodného editoru přidat sami. V dnešní době již většina programů a prohlížečů tyto informace umí alespoň zobrazit.
Základní informace ukládá fotoaparát do tzv. EXIF hlavičky (Exchangeable Image File Format), další potom můžeme editovat v IPTC hlavičce (International Press Telecommunications Council). IrfanView (IV), Zoner Media Explorer (ZME) a pochopitelně i Photoshop těmto informacím rozumí a umí je editovat (nebo alespoň některé z nich). Pro zjednodušení budu dále EXIF/IPTC informace označovat jen jako EXIF.
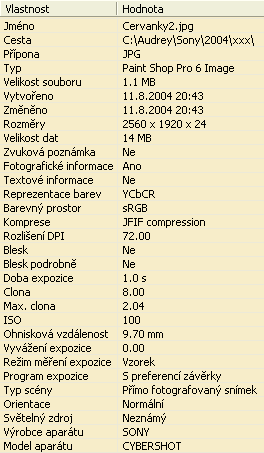
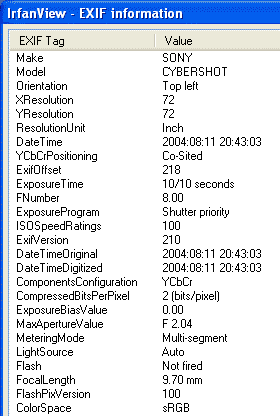
EXIF informace v Zoner Media Exploreru a v IrfanView
Pokud chcete využívat tyto informace, ověřte si, že váš editor tyto informace neničí. Mezi ty, které je při editaci mažou patří např. Paint Shop Pro 6. Nechcete-li se vzdát svého oblíbeného editoru, nezbude, než informace z obrázků zazálohovat a potom je tam vrátit. Je to sice krkolomná záležitost, ale pomocí ZME toho dosáhnete poměrně snadno. Označte si obrázky a zvolte Organizovat > Operace s informacemi > Zálohovat informace. K náhledu fotky se přidá další malá modrá ikonka označující zazálohování informací. Informace jsou uloženy do stejně jmenujícího se skrytého souboru s příponou exifbak. Podobným způsobem se informace ze zálohy dají vrátit do obrázku.

Označení zazálohovaných EXIF informací v ZME
Co je dobré k obrázku přidat? Tak především to může být popisnější název, copyright autora, a především klíčová slova. Ať už máte paměť jakkoliv dobrou, není v lidských silách si pamatovat vše, co jsme nafotili a při potřebě vyhledat určitý druh obrázku jsou klíčová slova velmi důležitá. Obrázku jich můžete přiřadit více a pokud to váš program na správu fotografií umožňuje, dá se i pohodlně vyhledávat pomocí logických podmínek.
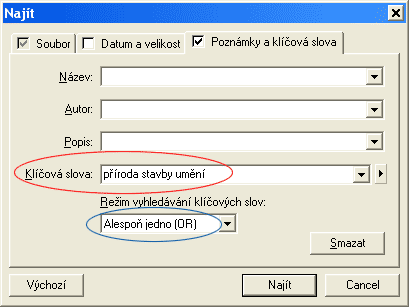
Hledání podle klíčových slov v ZME
Dlužno podotknout, že v jednom příspěvku k prvnímu dílu padl názor, že není dobré k ukládání těchto informací používat externí program (databázi). S tím musím jenom souhlasit a varovat – neztrácejte čas s "geniálními" sharewary a používejte standardy a tím EXIF informace přímo v obrázku bezesporu jsou!
V ZME se informace doplňují pomocí Organizovat > Informace o obrázku (Shift+Enter), případně Organizovat > Hromadné přiřazení textů (Ctrl+K), Photoshop nabízí File > File Info (Ctrl+Alt+I) a IrfanView Obrázek > Informace o obrázku (I).
ZME bohužel narozdíl třeba právě od IrfanView mění datum a čas souboru po editaci těchto informací, doporučuji použít funkci Organizovat > Operace s informacemi > Nastavit datum podle EXIF, která nastaví datum a čas souboru na hodnoty, které odpovídají době pořízení snímku. Neztratíte tak možnost chronologického třídění souborů. Pevně věřím, že se jednou tato možnost bude dát v ZME nastavit.
Redukce červených očí
Toto téma už bylo jistě na mnoha místech několikrát popisováno, přesto se k němu na chvíli vrátím, protože si myslím, že to v této sérii článků nesmí chybět. Jednak je třeba poznamenat, že zapnutí redukce červených očí na fotoaparátu nemusí řešit vůbec nic a králičí očka nám nezmizí. Je to především z důvodu, že se jedná jen o pokus o redukci (nikoliv odstranění), který závisí na síle blesku, barvě očí a úhlu snímání. Pokud snímáte lidi s modrýma očima, rovnou si redukci vypněte a šetřete energií, oprava v grafickém programu vás nemine.

Červených očí se jen nastavením ve fotoaparátu zbavíme málokdy
ZME i poslední verze Photoshopu nabízejí nástroje na redukci, a proto je zde zmíním, i když se mi osvědčil jednodušší a podle mě i rychlejší způsob. Uvidíme, čemu dáte přednost. Tak nejprve Photoshop – pomocí Shift+J si zvolte nástroj Color Replacement Tool (jak už název napovídá, umí toho víc než jen červené oči). Zvolte průměr nástroje menší než oko, nastavte černou barvu (nebo můžete zkusit barvu blízkou reálné barvě očí) a začněte kreslením nahrazovat červenou barvu. Nezapomeňte zkontrolovat, že nástroj je nastaven na režim Screen, případně měňte toleranci.
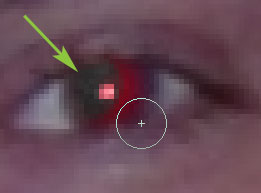
Redukce pomocí Color Replacement Tool ve Photoshopu
Výsledek není špatný, jen to je poměrně pracné, kroužením nástroje často zasáhneme i okolí oka, na druhou stranu díky toleranci nám střed zůstává růžový a musíme ho zvlášť upravovat. Zkusíme to ještě jednou, pomocí ZME. Na první pohled nástroj působí zubatě, překvapivě se s ním ale pracuje dobře a pro většinu smrtelníků, kteří s Photoshopem nechtějí mít nic společného bude naprosto dostačovat.
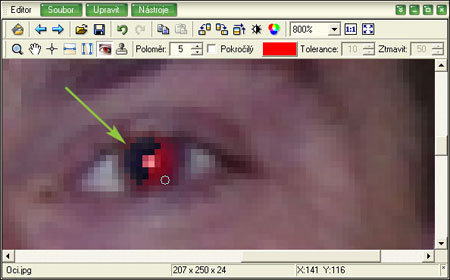
Redukce pomocí Redukce červených očí v Zoner Media Exploreru
Jak vidíte, obě metody jsou použitelné, tak proč hledat něco dalšího? Ono to vlastně není hledání něčeho dalšího. On to je postup, který jsem používal ve Photoshopu ještě před tím, že se tyto nástroje objevily a zůstal jsem mu věrný dodnes. Jedná se o eliptickou selekci, rozmělnění okrajů a odbarvení s případným ztmavením. Vezměte si tedy obrázek, pomocí Shift+M nastavte eliptickou selekci, obkreslete jedno oko a s držením Shiftu přidejte i druhou elipsu okolo druhého oka. Ani to nemusí být moc přesné. Pomocí Ctrl+Alt+D rozmělněte okraje s nastavením několika pixelů (podle velikosti oka).

Dvě eliptická selekce s rozmělněným okrajem
Teď si schovejte selekci (Ctrl+H), aby vás nerozptylovala. Oči odbarvíme a trochu ztmavíme pomocí Hue/Saturation (Ctrl+U). Hodnoty nastavte např. takto:
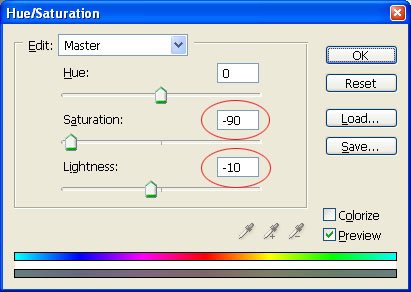

Nastavení dialogu Hue/Saturation na odbarvení a ztmavení očí; a výsledek...
Výsledek je dle mého názoru velmi dobrý a také rychlý. Není třeba myší kreslit, nastavovat toleranci atd. Asi ještě nějakou dobu u tohoto starého postupu zůstanu.

Odstranění červených očí pomocí Hue/Saturation.
Stíny v očích
Když už se zabýváme očima, nedá mi, abych nezmínil ještě jednu věc, která není tak patrná, jako právě červené oči. Také tolik nevadí, ale když o ní víme, můžeme fotografie zase trochu vylepšit. Při focení na přímém slunci vznikají stíny, to je jasné. Pokud fotíme osoby, kterým slunce svítí do očí, celkem podvědomě klopí hlavu případně se jinak snaží před sluncem uchránit. Výsledkem mohou být nevýrazné oči zapadlé v tmavém okolí. Pokud toto víme, chytře si pomáháme bleskem. Pokud to nevíme, nebo jsme si to ve spěchu neuvědomili, nezbývá než retušovat. Blesk tím sice nedoženeme, ale i drobné vylepšení za to stojí.

Stíny v očích nejsou takovým problémem jako červené oči
Zesvětlení by se dalo dělat více způsoby, já jsem si vybral nový nástroj, který se ve Photoshopu jmenuje Shadow/Highlight, a který najdeme v menu Image > Adjustments. Ten inteligentně zesvětluje tmavé části, resp. ztmavuje světlé části a žádným jiným nástrojem toho nelze jednoduše dosáhnout. Nejprve si okolo očí nakreslete obdélníkovou selekci a pomocí Ctrl+J vyřízněte do nové vrstvy. Teprve nyní zvolte výše uvedenou funkci. Objeví se dialog, ve kterém je možno nastavovat intenzitu zesvětlení stínů a ztmavení světel.
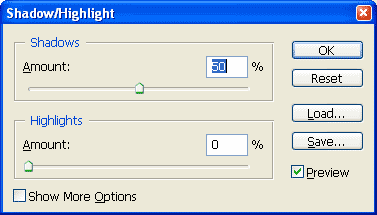
Dialog Shadow/Highlight použijeme na zesvětlení okolí očí
Vidíme, že oči se okamžitě projasnily, teď už stačí si tedy pohrát s úrovní. Dejte ale pozor, abyste to nepřehnali, stále kontrolujte okolí a celý snímek. Další důležitou věcí je, že zesvětlení původně tmavého místa trpí viditelnějším digitálním šumem. Malý trik na odstranění si ale ukážeme až příště.

Detail zesvětlených očí
Pochopitelně dochází k zesvětlení nejen očí, ale celé vrstvy, takže, aby se toto vše projevilo jen u očí a blízkého okolí, opět sáhneme po masce. K vrstvě tedy přidejte masku a vyplňte ji černou barvou. Tím se vlastně celá vrstva stane neviditelnou. Potom vezměte štětec a bílou barvou kreslete do masky v oblasti očí. Tím budete zase vrstvu odkrývat, a tedy i zviditelňovat zesvětlené části.


Původní fotografie a po aplikaci zesvětlení pouze na oblast očí
Závěr
Co nás čeká příště? Začneme redukcí digitálního šumu, odstraníme fialové okraje způsobené chromatickou vadou optiky, připravíme si černobílý snímek a mnoho dalšího.
