13.05.2019, Vladimír Klaus, navštíveno 4065x
Také rádi vzpomínáte na slunné letní večery? Také máte někde v šuplíku či snad na disku západ Slunce? Nejlepší by bylo, kdybyste tak měli těch západů více. A ze stejného místa! Nemáte... Nevadí, snad bude tento článek malou inspirací do budoucna.
Původní článek vyšel v roce 2002 na Grafika.cz.
K čemu směřujeme a co budeme potřebovat
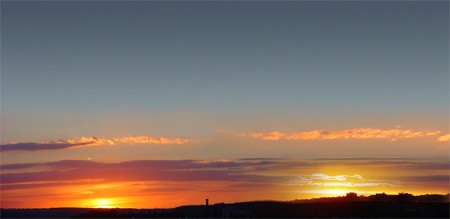
Co budeme potřebovat:
- fotoaparát (digitální)
- vyvýšené místo s dobrým výhledem na horizont
- možnost návštěvy tohoto místa s odstupem cca 21 dní
- Photoshop se špetkou zručnosti
- pár kaček (tiskárnu) na zhmotnění celého dílka
Co nebudeme potřebovat:
- sluneční clonu :-)
Začínáme
Takové pěkné místo se dá nalézt i třeba v posledním patře běžného paneláku. To byl můj případ. Samozřejmě vyhoví i terasa luxusní vily apod. Okna na chodbě umístěná na severozápad byla naprosto ideální. Výhodou je rovněž, když vás neruší zvědaví sousedé. Z tohoto důvodu doporučuji fotit západ okolo 19:30, kdy všichni hltají Zprávy.
Jak už jsem uvedl, je vhodné mít mezi fázemi dostatečný časový rozestup, aby Slunce zapadalo na znatelně jiném místě. Mě se to podařilo se třemi týdny. Jaké byly zdrojové fotografie se můžete podívat zde. První je ze 4.8.2001 19:34 a druhá z 28.8.2001 18:50. Byly fotografovány v rozlišení 1280x960 a uloženy jako JPEG "FINE" (podle terminologie SONY). Pokud bych to měl přirovnat k ukládání JPG z Photoshopu, tak to odpovídá kompresi cca 10-11, v případě Paint Shop Pro jde o 5-10.


Na co je dobré dávat pozor a na co nemusíte
Dobré je, když mají obrázky podobně položený horizont. Pokud se jedná o horizont velmi členitý, pomůže při vytváření panoramatu nějaký záchytný bod. V mém případě, kde se vzal tu se vzal komín. Samozřejmým předpokladem je vodorovné držení přístroje, abyste nemuseli zbytečně ořezávat nebo dokonce obrázek natáčet. Rovněž se vyvarujte středové kompozice (kdy horizont prochází středem fotografie). Za to by vás nikde nepochválili. Co není důležité (i když to vypadá překvapivě) je zabarvení oblohy nebo rozsah a tvary mraků. Vše doladíme ve Photoshopu.
Ještě prosím nezapomeňte "ostřit" na Slunce (nebo lehce nad), ovšem bez toho, abyste ho zkoumali optickým hledáčkem! Je to proto, aby automatika přístroje ztmavila spodní prostor (horizont) do černa. Pokud si to namíříte pod horizont, uvidíte možná stavby/přírodu, ovšem Slunce a obloha bude příliš světlá (přeexponovaná), takže záběr zřejmě poputuje do koše.
Lehká úprava fotek před spojením
Spusťe si Photoshop a otevřte obě fotografie. Pokud patříte mezi zkušené fotošopáky, pracujte si klidně na fotografiích v originální velikosti. Méně zkušeným bych poradil fotky zmenšit a vyzkoušet si "spojení" na nich. Když nic jiného, bude to rychlejší a často zjistíte, že jsou ke spojování nevhodné.
Fotografie zřejmě nebudou úplně "stejné". Na jejich sladění je dobré použít Image->Adjust->Levels (Ctrl+L). Pomocí tažení trojúhelníčků ve směru červené šipky se obrázek ztmaví, ve směru modré zesvětlí. Používejte tuto funkci velice opatrně, neboť se jí dá fotografie lehce zničit - např. přílišným vypálením Slunce - viz závěr článku.
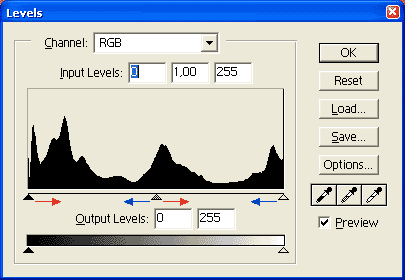
Začínáme spojovat
Obě fotografie sestavte tak, aby se překrývaly dostatečně velkou částí (budeme hodně retušovat díky rozdílnému vzhledu oblohy). Průhlednost horní vrstvy nastavte na 50%, abyste mohli snadněji nalézt styčný bod (komín). Jak vidíte, nevadí, když obrázky nesedí přesně.
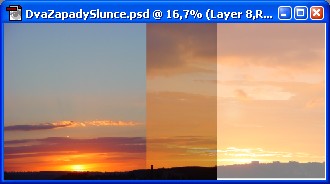

Nyní spojíme dolní část. Do vrstvy Slunce 2 přidejte masku (ujistěte se, že nemáte aktivní žádnou selekci). Nyní do masky nakreslete obdélníkovou selekci, tak, aby na výšku pokrývala dolní polovinu obrázku a nebyla širší než je překryv obrázků.
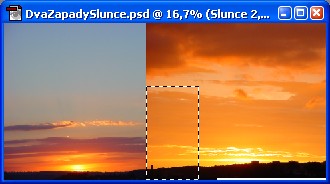
Tuto selekci vyplňte vodorovně zleva doprava černobílým gradientem. Dávejte pozor, abyste opravdu vyplňovali masku a ne vlastní vrstvu. Nyní budete mít v Photoshopu tento stav.
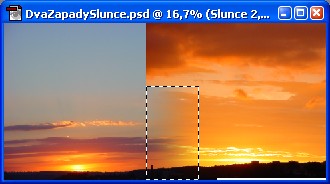
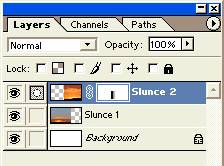
Poté se přepněte do vrstvy Slunce 1 a označte kousek nebe, zkopírujte (Ctrl+C) a vložte (Ctrl+V). Vznikne nová vrstva, kterou si pojmenujeme "Nebe" a přesuneme úplně nahoru. Stiskneme Ctrl+T (Transformace) a roztáhneme ve směru naznačených černých šipek.
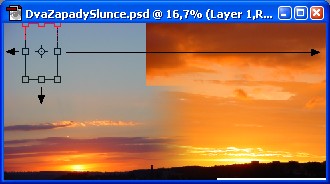
Tak nebe necháme prozatím na pokoji a vrhneme se na tu složitější část. Jak vidíte, pravá část má příliš oranžové nebe a spojení s levou částí si vyžádá razantnější akci. Klepneme si tedy na vrstvu Slunce 2, zvolíme nástroj na vytváření selekce (M) a ten nastavíme na kreslení elipsovitých selekcí (Shift+M). Nakreslíme jednu větší selekci a s přidržením Shift přidáme několik menších. Tento výběr zjemníme Select->Feather (Ctrl+Alt+D) a zadáme hodnotu 30 (platí pro výše uvedené rozměry obrázků). Výsledný výběr by mohl vypadat nějak takto:
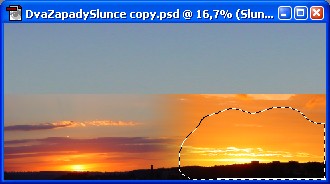
Selekci zinvertujeme Select->Inverse (Ctrl+Shift+I), klepneme na masku vrstvy a vyplníme černou. Selekci zrušíme. Schováme vrstvu Slunce 2. Nyní si z vrstvy Slunce 1 vezmeme kousek oblohy s mraky (nezapomeňte si nástroj pro selekci přepnout zpět na obdélníkový), zkopírujeme a vložíme (Ctrl+C, Ctrl+V). Podobnou věc uděláme i se spodní částí. Obě nové vrstvy přesuneme k pravému okraji.
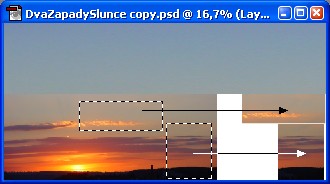
Obě vrstvy roztáhneme tak, aby přibližně navazovaly na levý obrázek. Jedná se sice jen o pomocnou záležitost (většina bude překyta vrstvou Slunce 2), ale přesto ji musíme pečlivě napojit na Slunce 1. Samozřejmě existuje několik způsobů. Já jsem nejprve vrstvy Slunce 1 a Krajina spojil (tedy předtím jsem si udělal jejich kopie, kdyby se "něco" nepovedlo), nazval Slunce 1 s krajinou, udělal okolo spoje selekci a použil rozostření Filter->Blur->Motion Blur.
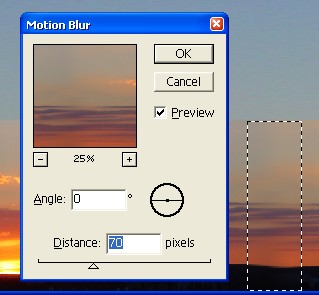
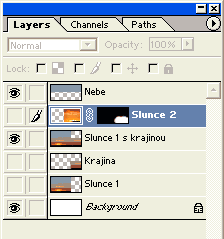
Opět zobrazíme vrstvu Slunce 2 a můžeme začít s dolaďováním průhlednosti tak, aby výsledný obrázek nepůsobil příliš uměle. Nejprve si uděláme kopii této vrstvy, přepneme se do masky, zvolíme nějaký větší štětec (100), průhlednost štětce dáme na 10% a lehce začneme odstraňovat oranžovou oblohu z míst, kde se nám nelíbí. Můžeme začít třeba tím, že odkryjeme mraky v pravé části obrázku. Současně měníme průměr štětce i jeho průhlednost. Jedná se o nejnáročnější část, tak mějte trpělivost!!!

Možná vám bude připadat tento způsob složitý. Můžete tedy vyzkoušet jednodušší. Ten spočívá v několika krocích. Přepněte se do masky vrstvy Slunce 2. Vytvářejte v ní různé selekce okolo Slunce, tak jak je naznačeno na tomto obrázku (ovšem vždy jen jednu!) a vyplňujte masku černobílým gradientem (ve směru naznačeným šipkami). Zásadní věcí je zapnout nástroji gradient režim Multiply!!!
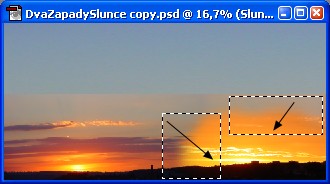

Dílko je již chýlí ke konci, ale přesto to ještě není ono. Odkrytím mraků na pravé straně se odhalilo, že jsou převzaté ze strany levé. Také nebe uprostřed není uplně dobré. Chce to začít experimentovat. Já jsem zkusil označit právě ty mraky (ve vrstvě Slunce 1 s krajinou), zjemnit okraje Select->Feather s hodnotou 5 a pomocí transformace mrak zvětšit ve směru naznačneným šipkami.
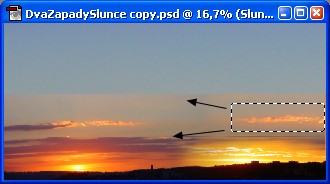
Mrak se snažte umístit tak, aby pusobil reálně - byl správně ozářen vzhledem k zapadajícímu Slunci. Nyní se vrhneme na vrstvu Nebe. Nejprve ho malinko na výšku roztáhněte - aby se spodní okraj dotýkal vpravo ozářených mraků. Vytvořte si ve vrstvě masku a natáhněte selekci přes celou šířku, tak jak je naznačeno na obrázku. Tuto selekci (v masce) vyplňte vertikálním gradientem z bílé do černé.
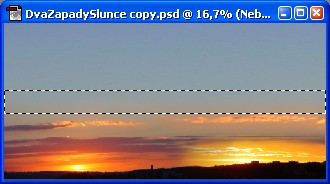
Protože jsme nebe poněkud násilně natáhli, měli bychom se pokusit tam dodat opět trochu reality. Myslím, že by postačilo oblohu ztmavit. Vytvoříme novou vrstvu, umístíme ji úplně nahoru a nazveme Ztmaveni. Přes celou šířku natáhneme od shora selekci do 2/3 výšky obrázku. Tuto vyplníme vertikálním gradientem z černé do bílé. Interakci vrstvy nastavíme na Multiply a průhlednost na 40%. A je to!
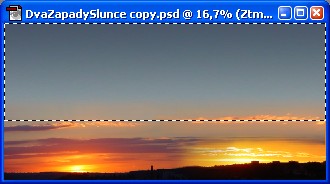
I když se snažíme, záře okolo pravého Slunce je pořád ještě příliš výrazná. Zkusíme tedy upravit ještě masku. Vytvořte elipsovitou selekci, zjemněte ji (Feather 30), přepněte se do masky a ve směru šipky natáhněte kruhový!!! gradient z bílé do černé.
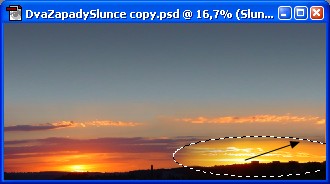
Nakonec ještě vezmeme kruhový štětec a v masce v místech naznačených kroužky naneseme trochu bílé, čímž jednak ztmavíme krajinu a zesvětlíme (ozáříme Sluncem) hranici horizontu.
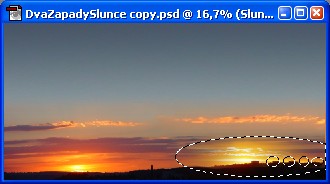
Finální úpravy a tisk
Když jsem v létě tvořil první verzi tohoto panoramatu, použil jsem ještě Adjustment Layer (Levels), abych obrázku přidal ještě více kontrastu a šťavnatosti barev. Zřejmě jsem to ale přehnal, a Slunce jsem "vypálil". Na monitoru to není až tak patrné, ale tisk nevyšel podle mých představ. Možná mě trochu zblbli v tiskárně (FotoLabu), kde radili, ať jsou obrázky raději tmavší a výraznější... Takhle to vypadalo tedy původně:

Zde je vyříznutý detail z Photoshopu a zároveň pokus o vyfotografování vytisknuté fotografie. Jak je vidět, elektronická verze má sice žlutou zář okolo Slunce také viditelnou, ale neruší to. Přístroj FotoLabu si ovšem usmyslel, že tuto zářivě žlutou převede na špinavou zelenožlutou. Takže na to pozor - než si necháte udělat větší množství fotografií, raději si to otestujte. Ale o zkušenostech s tiskem digitálních fotografií si povíme až příště.


