05.08.2019, Vladimír Klaus, navštíveno 2415x
Tato nenápadná část dialogu Layer Style si zaslouží zvláštní pozornost. Už proto, že je velmi málo používána, přestože poskytuje téměř zázračné a těžko nahraditelné možnosti.
Původní článek vyšel v roce 2003 na Grafika.cz.

Úvod
Možná se teď díváte na hlavní obrázek a říkáte si, že vznikl výběrem oblohy, vymaskováním, podstrčením červené oblohy... Jistě, i tudy by vedla cesta. V tomto případě jsem ale použil ovlivnění interakce vrstev pomocí nastavení Blend If jezdců. Proč? O tom bude tento tutoriál. Začněme ale trochou teorie – v tomto případě naprosto, ale opravdu naprosto nezbytné, protože bez jejího pochopení nebudete schopni funkci použít. Jde totiž o to, že zde postavíme běžně zažité věci tak trochu na hlavu. Nastavení Blend If je dostupné v dialogu Layer Style, který se zobrazí po poklepání na vrstvu v paletě vrstev.
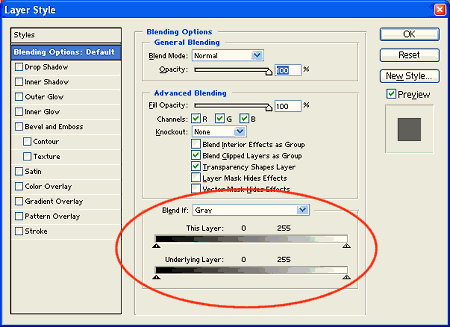
Blend If nastavení je v dialogu Layer Style
Blenf If – Prolnout, jestliže...
Jezdci Blend If nastavují, kterých oblastí se bude interakce vrstev týkat. Doposud jsme byli zvyklí, že interakce dvou vrstev se týká obou vrstev v celém rozsahu (nepočítejme v tuto chvíli masky). Při použití Blend If můžeme nastavit, že chceme, aby se například interakce projevila pouze u světlejších odstínů, některé části zcela ignorovat a jiné upřednostnit bez ohledu na interakci. Odvážná myšlenka, že ano?
Podívejme se na výchozí nastavení jezdců. Pro zjednodušení v tuto chvíli ignorujme centrální výběr kanálu, kterého se nastavení týká a vždy předpokládejme, že se týká šedých odstínů = jasů, bez ohledu na barvu. Vidíme tedy dva pruhy – horní se týká aktivní vrstvy, spodní potom vrstvy, která je pod aktivní vrstvou.
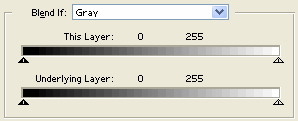
Základní nastavení Blend If
Co se dá nastavit pomocí horního jezdce
Horními jezdci nastavujeme interval, který se bude účastnit interakce. Pokud např. posuneme levý (černý) trojúhelníček doprava, vyřadíme z interakce (tedy vlastně zcela skryjeme) nejtmavší odstíny aktuální vrstvy. K čemu to? Vezměme si případ přeexponované fotografie. Abychom ji opravili, vrstvu zduplikujeme a horní vrstvě nastavíme interakci Multiply. Dojde k celkovému ztmavení fotografie, ale my nechceme, aby se již tmavé části (které i na přeexponované fotografii mohou být) dále ztmavovaly. Tak je tímto trikem vyřadíme – tudíž budou vidět jen ty ze spodní vrstvy a nebudou ničím ovlivněné.
Lépe to bude vidět na konkrétním příkladu. Podívejte se na výchozí fotografii. Není zrovna přeexponovaná, ale mě by se líbilo mít oblohu více dynamickou – ztmavenou, která by lépe korespondovala s tmavou stavbou.

Výchozí fotografie s tmavou stavbou a světlou oblohou
Jak jsem uváděl výše, vrstvu jsem zduplikoval a horní nastavil interakci Multiply. Výsledek vidíte vlevo. Stavba je zcela bez kresby. To jsem ale nechtěl. Poklepal jsem tedy na horní vrstvu a posunul černý trojúhelníček doprava. Výsledek je vidět vpravo. Stavba a listy se zesvětlily – tedy vlastně jen prosvítá originální spodní část fotografie neovlivněná ztmavujícím efektem horní vrstvy. A naopak na oblohu působí maximálně efekt ztmavení.


Po interakci Screen; Po interakci Screen s vyřazením tmavých odstínů z interakce
A takto vypadají vrstvy a nastavení Blend If. Jak vidíme, všechny tmavé odstíny horní vrstvy jsou vyřazeny z interakce, ostatní zůstávají a fungují, tak jako obvykle.
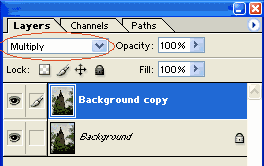
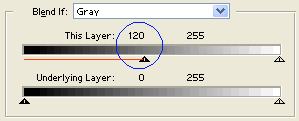
Vrstvy při ztmavení fotografie a nastavení Blend if
Co se dá nastavit pomocí dolního jezdce
A teď pozor! Přichází první rána pod pás. Pokud posunete např. pravý (bílý) trojúhelníček kousek doleva, dostanou se tak nejsvětlejší odstíny spodní vrstvy mimo interval, což způsobí to, že všechny takové pixly ze spodní vrstvy mají bez ohledu na cokoliv přednost před pixely horní vrstvy a zobrazí se tak, jako by byly nad nimi. Zároveň ale nedochází k žádné interakci a pixely z horní vrstvy jsou tedy de facto skryté.
Asi by to zase chtělo příklad. Takže si vezměte nějakou oblohu nebo si ji vytvořte tímto způsobem: Jako barvu popředí zvolte bílou, jako pozadí nějakou modrou. Vyberte Filter -> Render -> Clouds. Protože tyto "mraky" jsou pravděpodobně ploché, stiskněte několikrát Ctrl+Alt+F. Pomocí Ctrl+F byste znovu vyvolali vygenerování mraků, ale přidáním Alt se budou generovat dynamičtější varianty (mezi světlými a tmavými částmi bude větší rozdíl). Tato legrácka již měla fungovat v dávných dobách Photoshopu 3 nebo 4, ale bylo velmi sporadické zjistit, zda se mraky liší. Ve verzi 7 je rozdíl markantní. Ale to jsme trochu odbočili. Nyní napište velký text třeba červenou barvou. Výsledek bude vypadat asi takto:

Základní podoba oblohy a nápisu
Nyní provedeme výše avizovanou věc – tedy pomocí spodního jezdce posuneme bílý trojúhelníček doleva až se začne nápis kousek po kousku skrývat – například na hodnotu 220. Po chvíli dosáhneme obrázku, který je ukázán zde. Jako takový není nijak zvlášť působivý, což ovšem v zápětí změníme.

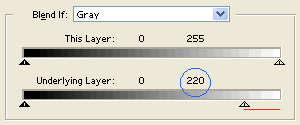
Obrázek po použití dolního Blend If jezdce s upřednostněním nejsvětlejších odstínů
Přistupme tedy k tomu hlavnímu kouzlu. Tím je rozdvojení jezdce a dosažení tak postupného přechodu. V tomto případě se jedná o postupný přechod (označený modrou linkou) mezi plným zobrazením nejsvětlejších odstínů (označené červenou linkou) a středních až tmavých odstínů, které se již zobrazují zcela běžným způsobem.

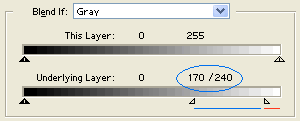
Zlepšení vzhledu pomocí rozdvojení jezdce a vytvoření přechodu
Z obrázku je patrné, jak to vlastně funguje. Nejsvětlejší odstíny mají přednost a jsou tedy zobrazeny úplně nahoře (před textem). O malinko tmavší se postupně ztrácí z popředí a ustupují do pozadí, což vytváří efekt skutečného prolnutí dvou objektů.
A jak rozdělit jezdce? Přidržte Alt a táhněte levou nebo pravou polovinu jezdce na stranu. Pokud ho budete chtít zase spojit, stačí obě poloviny přiblížit k sobě, až k sobě přiskočí. Čísla 170/240 na výše uvedeném obrázku označují rozsah hodnot, ve kterém dochází k postupnému přechodu.
Jak vznikl obrázek z úvodu
Vyšel jsem ze základního obrázku (s velmi světlou oblohou) a k tomu přidal jednu oblohu po západu Slunce.


Výchozí fotografie a obloha po západu Slunce
Oblohu jsem dal nad základní obrázek, poklepal na její vrstvu a jezdce Blend If nastavil takto. Jistě už víte, co se v tu chvíli stalo a proč se obloha dostala za stavbu, přestože byla v horní vrstvě. Ono je to vlastně naopak – stavba se dostala nad oblohu, protože jsem pomocí dolních jezdců upřednostnil všechny tmavé odstíny. Ten malý přechod (120/140) je tam proto, aby "prolnutí" okolo tmavých konců větví bylo věrohodnější a příjemnější.

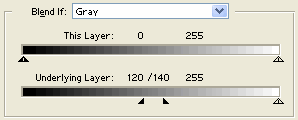
Spojení tmavé stavby a oranžové oblohy
A když už jsem si tak hrál s jezdci, zkusil jsem do kompozice dále zasáhnout. Posunul jsem dolní jezdce tak, aby se upřednostnily pouze nejtmavší odstíny a také jsem obě poloviny zase spojil.
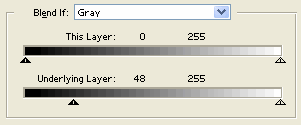
Upřednostnění pouze nejtmavších odstínů
Tím jsem vytvořil ostrý přechod mezi zobrazenými tmavými odstíny stavby a nezobrazeným zbytkem (schovaným za oblohou). Oblohu jsem ještě pomocí Filter -> Blur -> Gaussian Blur lehce rozostřil, abych dal více vyniknout "ostré" a "černo-průhledné" stavbě.

Finální podoba obrázku
Proč je to tak úžasné
Je tu hned několik důvodů:
- k efektu dochází velice rychle, bez nutnosti vytvářet masky nebo podobné složitě konstruované prostředky
- je nedestruktivní k obsahu obou vrstev
- je kdykoliv změnitelný podle potřeby a obsahu vrstev
- jedná se o těžko napodobitelný efekt jinými prostředky
Ještě bych upozornil na to, že nastavení těchto jezdců se přenáší při kopírování stylu vrstvy – Copy Layer Style. Je to logické, ale rádo se na to zapomíná a při použití stylu na jinou vrstvu se dějí věci...
Závěr
V tomto článku jsme si představili základní použití Blend If. Příště si o této "funkci" povíme ještě více včetně dalších nastavení, které jsme v tomto jednodušším úvodu zatím vynechali.
