29.07.2019, Vladimír Klaus, navštíveno 2015x
Před nedávnem mě požádal kolega o opravu fotografií ze zimní dovolené. Myslel jsem si, že nějaké to kliknutí na Levels a Sharpen to spraví. To, co se mi ale objevilo na cédéčku, mě poměrně zaskočilo.
Původní článek vyšel v roce 2003 na Grafika.cz.

Úvod
Výše uvedená fotografie byla jedna z nejhorších v sérii, kterou jsem měl opravovat. Původní požadavek dokonce zněl, že by to chtělo zachovat barevnost. Ano, "barvy" tam sice jsou, ale po několika pokusech jsem se vzdal této odvážné myšlenky a rozhodl jsem se pro černobílou variantu.
Krok 1 - analýza problémů
Před započetím prací bylo třeba dobře posoudit jednotlivé problémy a zvolit správný postup na jejich opravu. Rozdělil jsem je to 5 skupin:
- Špatné barvy
- Rozdílný jas
- Škrábance a nečistoty
- Rušivé špatně opravitelné prvky
- Ne úplně ideální kompozice :)
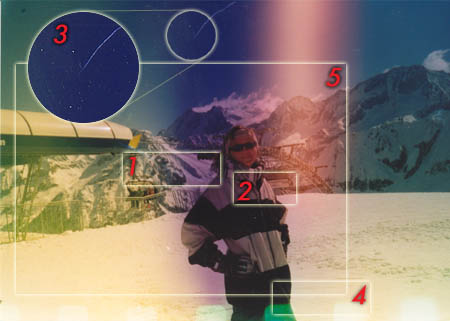
Problémy na fotografii
Krok 2 - skenování
Především s ohledem na poslední 2 body bylo třeba fotografii naskenovat v dostatečném rozlišení. Protože se plánoval následný tisk 10x15 a skenováno bylo také z 10x15, zvolil jsem 300 DPI. To by mělo i po ořezech stačit na to, abych měl rozlišení okolo 220, což je pro 10x15 dostačující. Přesněji řečeno je to přibližně stejné, jako z 2 MPix fotoaparátu.
Krok 3 - převod do černobílé varianty
Pokud jste četli můj článek "Devatero krás černobílé fotografie", víte, že převodů je velmi mnoho. V tomto případě jsem zvolil tu nejjednodušší variantu – Desaturate (Ctrl+Shift+U). Při použití např. Channel Mixeru (Image -> Adjustments -> Channel Mixer) by bylo třeba si pohrát s jednotlivými kanály, protože samotné zaškrtnutí Monochrome obrázek příliš pokazí (jas/kontrast). I když z ukázky vyplývá, že by bylo možné obě varianty zkombinovat a pro jednotlivé části použít jeden nebo druhý zdroj. Úpravy jsem provedl na kopii vrstvy, kterou jsem nazval Zaklad.

Převod pomocí Desaturate; Převod pomocí Channel mixeru (Monochrome)
Krok 4 - Ořez
V tomto kroku se zbavíme dvou věcí. Jednak malého bílého okraje vzniklého "nepravoúhlým" skenováním, ale především dolní části fotografie, kde perforace filmu nadělala pěknou paseku – naštěstí v naprosto nevýznamném místě. Vlastní ořez vedoucí k lepší kompozici necháme až na samotný závěr.

První ořez
Krok 5 - Odstranění světlého pruhu uprostřed
Přidejte novou vrstvu a nazvěte ji Ztmaveni pruhu. Vyberte nástroj Brush, nastavte velký poloměr štětce, zvolte režim Overlay (nástroje! ne vrstvy), černou barvu a s malým krytím (10-30 %) začněte ztmavovat prostřední pruh. Pokud to přeženete, stiskněte X (prohodíte tím černou a bílou barvu) a můžete zesvětlovat. Při retušování často měňte měřítko zvětšení, abyste stále viděli vaše úpravy v kontextu dostatečně velkého okolí. V tuto chvíli retušujte pouze prostřední pruh, k ostatním částem se dostaneme později. Pokud se vám to nepovede úplně ideálně, nevadí, v závěru to ještě můžete napravit.

Odstranění světlého pruhu uprostřed
Krok 6 - Zesvětlení postavy
Pro zesvětlení postavy jsem použil interakci vrstvy Screen. Zkopírujte vrstvu Zaklad přetažením na dolní ikonku listu (vedle koše) a nazvěte Zesvetelni postavy. Nyní vyberte interakci Screen – obrázek se okamžitě zesvětlí. Přepněte si výběrový nástroj na typ "elipsa" (Shift+M) a vyberte postavu i s okolím tak, jak je ukázáno na dalším obrázku.

Výběr postavy
Nyní výběr rozmělníme (Ctrl+Shift+D) s poloměrem 30 (pro obrázek široký 1300 pixelů). Ujistěte se, že je vrstva Zesvetelni postavy aktivní a přidejte masku. Výsledek bude vypadat jako obrázek vlevo. Protože je ale postava příliš zesvětlená, a ještě k tomu s okolím, snížíme krytí vrstvy na 80% a kreslením velkým štětcem, černou barvou a malým krytím (20%) do masky odstraníme zesvětlení okolí. Nezapomeňte zkontrolovat, že máte u nástroje štětec aktivován režim Normal.


Zesvětlení pomocí interakce Screen; Po úpravě zesvětlení

Aktuální stav vrstev
Krok 7 - Odstranění škrábanců a nečistot
Pro tuto část je možné použít opět několik nástrojů – Clone Stamp, Healing Brush apod. a postupně problematické části retušovat. Ovšem Photoshop nabízí jednu funkci, která je přímo určená na odstranění těchto problémů. Najdete ji pod Filter -> Noise -> Dust & Scratches. Tato funkce ovšem nepřidává prach a škrábance, ale naopak. Je s ní ale třeba nakládat velmi opatrně a připravit se na redukce její činnosti.
Je tomu proto, že vlastní funkce pracuje na principu rozostření především míst s vysokým kontrastem. Rozostření se ale nevyhne ani ostatním částem obrázku (všude existuje nějaký kontrast) a proto je celý výsledek vždy mírně rozostřený. To samozřejmě nemusí vadit u oblohy, ale u postavy je rozostření nežádoucí.
Obecně známým trikem je opět použití masky. Nejprve se poškrábaná vrstva zduplikuje a na celou se aplikuje výše uvedený filtr. My ale zatím máme vrstev několik. Provedeme tedy pomocné sloučení do nové vrstvy, která bude tvořit nový základ pro další úpravy. Přidejte tedy novou vrstvu, dejte ji úplně nahoru a s přidrženou klávesou Alt!!! vyberte z menu Layer (nebo malým trojúhelníčkem pod zavírátkem palety Layers) Merge Visible (Ctrl+Shift+Alt+E). Vznikne nová vrstva obsahující vše, co bylo v tuto chvíli viditelné. Zároveň zůstanou zdrojové vrstvy zachovány, kdyby bylo potřeba se k nim vrátit.
Nově vzniklou vrstvu nazveme Zaklad 2 a zkopírujeme ji. Tuto vrstvu pojmenujeme Bez skrabancu. Vybereme tedy filtr Dust & Scratches. Objeví se dialog, ve kterém nastavujeme Radius (na jak velké škrábance funkce zabere) a Treshold (jak hodně rozdílné musí pixely být, aby funkce zabrala). Hodnoty jsem nastavil, jak je vidět na animaci. Ta také ukazuje rozdíl před a po aplikaci.
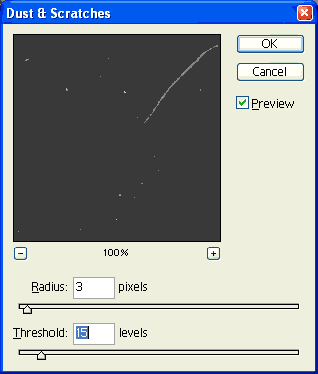
Ukázka efektu Dust & Scratches
Na první pohled to vypadá úžasně, na druhý už tolik ne. Když se podíváte na celý obrázek, zjistíte, že spousta dalších "ostrých hran" zmizela, a to i tam, kde to je žádoucí. Záchrana je ale možná. Přidejte této vrstvě masku a vyplňte ji černou barvou – efekt vyhlazení tedy okamžitě zmizí. Nyní si vezměte štětec, bílou barvu a malujte do masky do míst, kde škrábance opravdu nechcete mít.
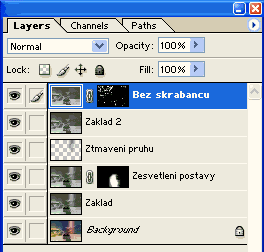
Vrstvy po aplikaci filtru jen na vybraná místa
Krok 8 - Dodatečná retuš
Samozřejmě, že ani po této části nemusí být fotografie "ideální". Proto provedeme závěrečnou retuš. Týká se to velkého škrábance nahoře uprostřed a také bohužel na tváři. Ale najdu se i další místa, která by neškodilo opravit. Protože se však na výsledné podobě podílí dvě vrstvy (navíc těžko rozlišitelné, která z nich se v kterém místě projevuje, musíme přidat vrstvu další. Nazvěme ji Dodatecna restus. Klonovacím razítkem s níže uvedenými parametry opravujeme poškozené části. Důležité je především volba Use All Layers. Přidržte klávesu Alt a klikněte do zdrojového místa. Potom klikejte na poškozené části. Opět doporučuji mít nastaveno nižší krytí - 30 % a měnit velikost štětce.

Nastavení nástroje Clone Stamp
Především na tváři dávejte velký pozor, protože se jedná o velmi malý prostor s poměrně velkou vadou a každá nepřiměřená oprava bude velmi patrná. Kromě jiného je to tvář – tedy velmi známý "prvek" - a to co projde u pohoří, kde nikdo neví, jak má skutečně vypadat, tady musí být vyznít velice přesvědčivě.


Tvář před a po dodatečné retuši
Krok 9 - Celkové doladění jasu
Pokud se vám zdá, že jsou na výsledném obrázku místa, která by bylo třeba zesvětlit/ztmavit, je pravý čas to udělat. Přidáme novou vrstvu, ovšem trochu jinak než obvykle. Přidržte tlačítko Alt a klikněte na dolní ikonku listu (Ctrl+Shift+N). Objeví se dialog, ve kterém můžete nastavit parametry nové vrstvy. Nejdůležitější je vybrat Overlay a zaškrtnout Vyplnit neutrální barvou.
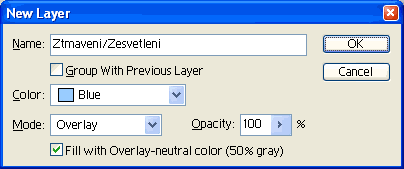
Přidání nové Overlay vrstvy s vyplněním neutrální barvou
Opět vyberte nástroj Brush, nastavte velký poloměr štětce, vyberte světlejší nebo tmavší šedou (hranice je 50% šedá), nastavujte různé hodnoty krytí (raději menší – okolo 10-30 %) a začněte kreslit do problematického místa dokud ho dostatečně nesladíte s okolím.

Po všech opravách
Další informace o využití interakce Overlay najdete v článku Praktické použití interakce vrstev
Krok 9 - Barevné ladění
Zimní fotografii by přeci jenom slušel lehký barevný nádech. Já jsem zvolil modrý odstín. Přidejte novou vrstvu úprav (třetí dolní ikonka zprava) typu Hue/Saturation a nastavte parametry takto (nezapomeňte zaškrtnout Colorize):
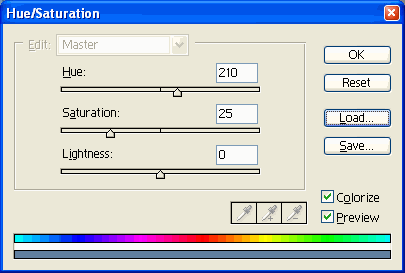
Nastavení barevného ladění pomocí Hue/Saturation vrstvy
Protože mě čekalo asi 30 podobných fotografií, uložil jsem si nastavení pomocí tlačítka Save pod názvem ModraSepie.ahu, aby závěrečné kolorování bylo u všech fotografií stejné. Pokud se vám zdá fotografie mdlá, stačí podobnou věc zopakovat - tentokrát přidáním vrstvy typu "Levels" a podle potřeb zvýšit kontrast a případně i dále doostřit pomocí Filter->Sharpen...

Kolorovaná fotografie s vylepšeným kontrastem
A takto vypadá konečné rozložení vrstev:
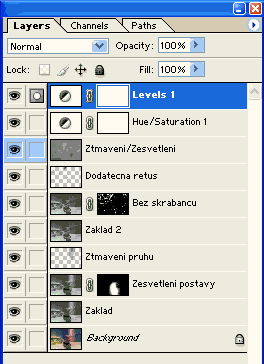
Konečné rozložení vrstev
Krok 10 - Ořez a příprava pro tisk
Jak už jsem se zmínil na začátku, kompozice fotografie by potřebovala drobně vylepšit. Také je velmi žádoucí předat fotografii pro tisk s přesnými parametry a rozměry. Zvolte tedy nástroj obdélníkového výběru (M) a nastavte jeho parametry podle níže uvedeného obrázku.

Nastavení nástroje obdélníkového výběru
Při kreslení výběru se bude dodržovat poměr stran 3:2, tedy přesně to, co potřebujeme, abychom předali fotografii ve velikosti 10x15 a nedošlo tak ke zbytečnému ořezu nebo naopak přidání bílých okrajů. S ohledem na kompozici jsem udělal tento výběr.

Nastavení nástroje obdélníkového výběru
Nyní už zbývá jen nastavit rozměr 10x15 a soubor uložit v nejlepší možné kvalitě. Klikněte pravým tlačítkem na záhlaví okna, zvolte Image Size, zrušte zaškrtnutí Resample Image a nastavte parametry podle tohoto dialogu. Soubor uložte jako jpg s "kvalitou 12" a je to.
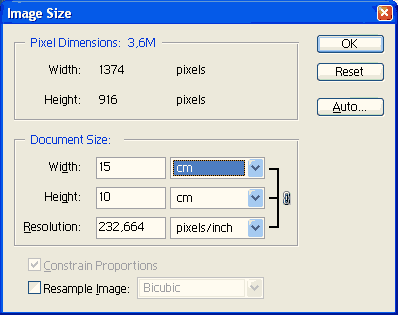
Nastavení 10x15
Závěr
Jak už jsem uváděl, tato fotografie byla snad úplně nejhorší. Naneštěstí byla hned první, takže mi dala spoustu práce. Na druhou stranu, práce na ostatních fotografiích byla potom rychlejší a příjemnější.
P.S. Tuší někdo z vás, co a jak způsobilo, tak šílenou kvalitu zdrojové fotografie? Předem díky za názory.

Finální podoba fotografie
