09.09.2019, Vladimír Klaus, navštíveno 2295x
Třetí díl bude zaměřen na několik dalších dovedností, které nám umožní zvýšit kvalitu snímků či jim dodat zvláštní nádech. Naučíme se odstraňovat fialové okraje, redukovat digitální šum, připravit si sépiový nebo černobílý snímek a třeba i trochu šumu zase přidat.
Původní článek vyšel v roce 2004 na Grafika.cz.

Úvod
Po delší odmlce tu máme další díl. Pokud jste přehlédli první dva, zda jsou odkazy: díl 1 a díl 2.
Pryč s fialovými okraji
Tak si nejprve řekněme, co se pod tímto zjednodušeným nadpisem skrývá. Jedná se o důsledek tzv. chromatické vady objektivu a čím levnější přístroj, tím větší pravděpodobnost, že bude tato vada přítomná a více viditelná a bude nám otravovat život. Vada se projevuje především v okrajových částech snímků, v případě protisvětla je markantnější. U barevného obrázku ji snadno přehlédneme, ne tak u "černobílého" foceného barevně. Problém vidíme také především na hranách, kdy nám linie "pěkně" lemuje. Píšu sice o fialovém okraji, ale zabarvení může být i azurové, růžové atd.

Takhle vypadá celkem normální snímek z 5Mpix fotoaparátu, na kterém není nic zvláštního (tedy až na to moaré na oknech :-)
Při detailnější prohlídce ale objevíme, že není vše v pořádku a nebude od věci, když se tohoto zabarvení zbavíme. V jednom ze svých prvních článků jsem na tuto věc již upozorňoval, takže teď si vypůjčím jen další důvod, proč se odstraněním těchto vad zabýváme. I když máte dobrý objektiv a vada není zřetelná, může se stát, že snímky dále upravujete (především doostřování) a s vylepšením může přijít i zdůraznění původně málo zřetelných ošklivých okrajů.

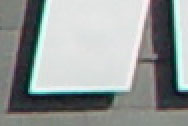
Podívejme se ale na dvě zvětšené oblasti označené na předchozím obrázku žlutými obdélníky. Šířka je necelých 100 pixelů.
Ale teď ještě extrémní ukázka – protisvětlo a všemi barvami hrající větve. Asi bych měl dodat, že uvedená ukázka je opravdu extrémní a ve svém archivu 6000 fotografií jsem podobnou nenašel. Většinou se opravdu jedná o méně viditelné vady.

Extrémní zdůraznění chromatické vady
Na odstranění jako takovém není nic zvláštního. Zkrátka je třeba barevné okraje odbarvit/přebarvit tak, aby se v okolí ztratily. Můžete si např. vzít malý štětec s měkkými okraji, nabrat do něj šedou barvu, vytvořit novou vrstvu, nastavit jí interakci "Color" a do ní kreslit přes barevné okraje. Pokud je okolí barevnější, nastavte interakci "Hue" a do štětce nabírejte barvu z blízkého okolí.


Před a po odstranění
Také můžete využít funkce Select -> Color Range. Klikněte někam na barevný okraj, zvolte přiměřený "Rozsah" pomocí šoupátka Fuzziness a potvrďte. Barevné okraje se označí, dále je třeba je rozmělnit Ctrl+Alt+D, vytvořit novou vrstvu a vyplnit šedou. Tento poslední krok je stejný jako ve výše uvedeném postupu. Vlastně jsme jen "najednou" vybrali problematické oblasti a nemusíme je retušovat postupně. Pochopitelně, že to vše je třeba zopakovat pro různobarevné okraje a také případně pomocí masky odstranit úpravu z míst, kde ji nechceme.
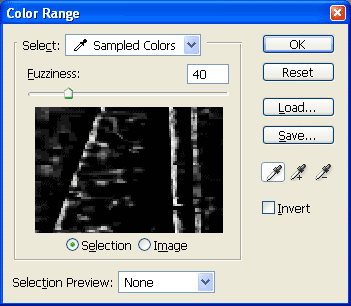
Výběr oblastí pomocí Color Range
Jednou z alternativních metod je přes "odstranění digitálního šumu". To se sice používá k jiným účelům, ale vzhledem ke svému principu ho lze velmi dobře využít i zde.
Pryč s digitálním šumem
Pokud fotíte za horších světelných podmínek, s delšími časy, zkrátka za takových okolností, že je snímací čip déle v činnosti, objeví se tu nehezký digitální šum. To jsou různobarevné kostičky, které kazí dojem a znehodnocují tak barevné podání. Některé fotoaparáty umí tento šum alespoň redukovat – ale funkci zapínají až při opravdu dlouhém čase a po expozici trvá poměrně dlouho, než snímek zpracují a uloží. Ani to ale nemusí stačit.

S digitálním šumem – zvětšeno 2x
K odstranění slouží malý trik, k jehož pochopení je třeba znát princip interakce vrstev. Ale zkusme to nejprve logicky. Co uděláte, pokud někde uvidíte nějaké malé tečky, cákance, šmouhy. Asi první, co nás napadne, je smést je, rozetřít, rozmazat do okolí, aby to nebylo tolik vidět. Na tom je založen i tento trik. Celý obrázek nebo jen jeho část rozmažeme. Jenže to se nám rozmaže i kresba, hrany a bude po obrázku. A teď nastoupí to, co umí jen Photoshop a co v reálném světě nenajdeme. Rozmazání aplikujeme jen na barvy – barevné kostičky tak přejdou do barvy okolí – a kontury zůstanou.

Po odstranění - zvětšeno 2x
Vezměte tedy obrázek, aplikujte rozostření pomocí Filter -> Blur -> Gaussian Blur..., přičemž Radius nastavte podle potřeby, tedy velikosti kostiček. Já většinou začínám na 3, ale vyzkouším i několik dalších variant. Potom ihned zvolte Edit -> Fade Gaussian Blur... a v dialogu vyberte interakci Color. Rozostření se tím bude týkat jen barvy. Doporučuji si tuto posloupnost úkonů nahrát jako akci, protože při větším počtu fotek se uklikáte.
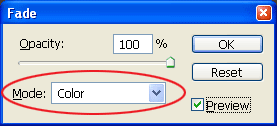
Volbou interakce "Color", aplikujeme rozmazání jen na barvy
Fotografie tím získá kompaktnější barevné podání, vyčistí se. Naneštěstí se tím mohou ztratit i části, které jsme "retušovat" nechtěli, a proto je třeba obrázek pečlivě prohlédnout a případně si pomocí masky zakrýt části, kterých se tato redukce neměla týkat. Na níže uvedené "animaci" je hezky vidět, jak velké části mohou být postižené. Že jsme v tomto případě dosáhli jakéhosi side-efektu v podobě odstranění červených očí je náhoda. Mohou nám tam zmizet třeba barevné knoflíčky na košili, brzdová světla aut či jiné důležité věci, a to opravdu nechceme.
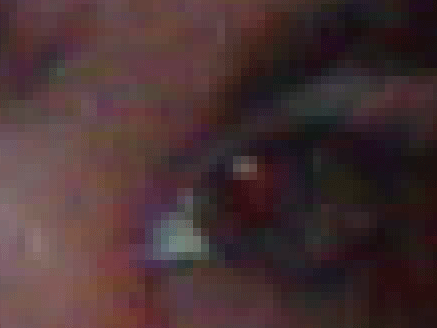
Odstranění digitálního šumu může občas zasáhnout i do nepatřičných částí
Udělejme si sépiovou radost
Při vytvoření předchozí animace mě napadlo, že jednou z věcí, které se dají zařadit do tématu vylepšování fotografií je tvorba monochromatických obrázků. Může nás k tomu vést nostalgická vzpomínka na černobílé fotografie nebo touha ozvláštnit sbírku veskrze zářivě barevných fotografií, ze kterých přechází zrak. Je tu ale ještě třetí důvod – abychom se vyhnuli povzdechnutí "a co tím chtěl básník říci?". Tedy, co vedlo fotografa, aby snímek udělal barevný, když monochromatická varianta by se hodila lépe, neodváděla pozornost, když barvy stejně nic nepřinášejí.
Jako ukázku uvádím jeden celkem barevný snímek. Na louce byl pahýl stromu a místo toho, abych se zaměřil na strukturu kůry nebo nějaký jiný detail, vyfotil jsem ho, tak jak byl. Když jsem ho tak doma prohlížel, pořád jsem si říkal, tohle nemůžu takhle nechat, co je zajímavého na kusu stromu na louce u lesa...

Pahýl stromu barevně
Tak jsem udělal černobílou variantu (ta byla příliš depresivní), potom i sépiovou (to už bylo lepší) a nakonec jsem udělal i výřez. K docílení sépiového odstínu můžete použít níže uvedené nastavení, resp. ho modifikovat podle svých představ. Pokud jste s nastavením spokojeni, uložte si ho pro další použití, ať všechny vaše sépiové snímky potom vypadají stejně. Nastavení se uloží do souboru *.ahu. Tyto soubory doporučuji srozumitelně pojmenovat (např. Sepiovka30_15_0.ahu) a skladovat na nějakém centrálním místě. Na soubor se dá sice poklepat, Photoshop se i otevře, ale nic dalšího se nekoná. Pro časté použití si tedy musíte nahrát akci. Ještě by se slušelo připomenout, jak převést snímek do černobílé varianty – o tom jsem psal článek minulý rok.
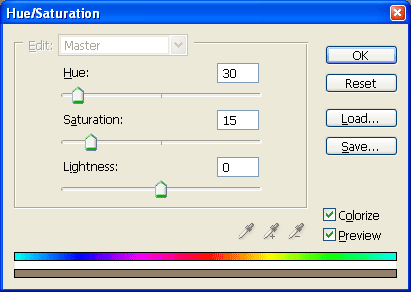
Nastavení dialogu Hue/Saturation na vytvoření sépiového snímku
Po několika dnech jsem se ke snímku vrátil a první, co mě napadlo byl nový název – číhající sépiový králík.

Pahýl stromu v sépiové
Pokud jste pozorně četli předchozí díl, určitě jste si povšimli, co mě na fotce vlastně rozčilovalo. Kromě jiného to byla pochopitelně středová kompozice hlavního objektu, a ještě středem vedený horizont. No prostě hrůza :-)
Přidáváme šum
Před chvíli jsme odstraňovali digitální šum, teď si ukážeme, jak šum zase přidat. A přesto, že se jedná o digitální úpravu, nebudeme tomu říkat digitální šum, ale zkrátka šum. Jaký je důvod? Důvody jsou asi dva. Jednak se tím dá zakrýt nekvalita fotografie a/nebo dodat nádech klasické, většinou reportážní fotografie, které jsou foceny z velké dálky nebo připraveny jako velký výřez a ten je pochopitelně plný viditelného zrna. Nejprve si ukážeme výchozí fotografie. Jak barevná, tak i černobílá verze působí poměrně všedně...


Krásná slečna barevně a černobíle. Stále to ale není ono...
Zkusíme tedy udělat nějaký výřez a přidat šum. Níže uvedený dialog ukazuje nastavení. Není na něm důležité kolik procent, ale především zaškrtávátko Monochromatic. Když na něj zapomenete, přidáte do fotky šum podobný tomu, který jsme odstraňovali – tedy nehezké různobarevné tečky. Jinak jak hodně fotku zašumíte je zcela na vás, zda ji budete chtít tisknout nebo jen zmenšenou publikovat na internetu. Také záleží na rozlišení, čím vyšší, tím vyšší procento si můžete dovolit. Nebo spíš musíte, protože by šum nemusel být vůbec patrný. Chce to zkrátka experimentovat. Udělat si třeba 4 varianty, jednu normální a 3 s přibývajícím šumem. Také připomeňme, že s přidaným šumem nám vzroste velikost jpg souboru, protože s tak komplikovaným obrázkem má kompresní algoritmus těžkou úlohu.
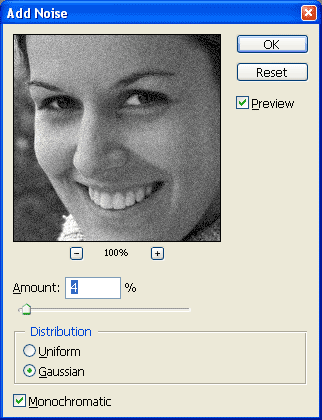
Ukázka nastavení dialogu Add Noise
A takto může vypadat výsledek. Co dodat? Snad jen, že slečně byla s finální fotografií spokojena.

Výřez doplněn monochromatickým šumem
Závěr
Ve čtvrtém dílu bych se chtěl věnovat ostření a rozostřování fotografií. Opět zcela protichůdné postupy mají svá opodstatnění a obě metody je třeba dobře zvládnout, zvláště pokud náš fotoaparát neumožňuje adekvátních výsledků dosáhnout sám o sobě.
