22.07.2019, Vladimír Klaus, navštíveno 2534x
V dnešním tutoriálu si představíme několik způsobů na vytvoření černobílého snímku z běžného barevného. Pokud se domníváte, že jde o triviální záležitost, je tento článek určen právě vám.
Původní článek vyšel v roce 2002 na Grafika.cz.

Proč zrovna černobílá fotografie
Pokud malinko sledujete své okolí, reklamy, inzeráty či třeba trendy v módní fotografii, určitě vám neuniklo, že barev je všude často až příliš, a tak se nejen profesionálové, ale už i řadoví amatérští fotografové vrací k černobílé fotografii. Pokud ale fotíte jen na barvu, váš digitální fotoaparát nedisponuje funkcí na snímání v monochromatickém režimu a nebo je barevná verze natolik "podivná", nezbývá, než se naučit některou z technik převodu do šedé škály.
Aby nebyli ochuzeni ani ti, kteří neví o této problematice zhola nic, uvedu nejprve základní jednoduché postupy. Myslím, že budou užitečné už i k porovnání výsledků, které se jimi dají dosáhnout.
1. Desaturate
Zcela základní možností je použít funkci Image-Adjustments-Desaturate (Ctrl+Shift+U). Výsledek není špatný, ale jak uvidíme dále, najdou se i lepší postupy. I na zde uvedeném malém obrázku je vidět ztráta kresebnosti ve stínech (strom po levé straně dole je téměř celý černý). Ještě bych poznamenal, že tato funkce je totožná s použitím Ctrl+U (Hue/Saturation) a posunutím jezdce Saturation na hodnotu -100.

Použití funkce Desaturate
2. Grayscale
Druhou možností je převod celého obrázku o šedé škály Image-Mode-Grayscale. Tady je třeba počítat s tím, že se odbarví vše (všechny vrstvy), nejen aktuální obrázek. Daní za trochu více práce je celkově lepší vzhled, který více odpovídá původnímu barevnému obrázku. Povšimněte si, že kresebnost ve stínech i světlech zůstala defacto stejná a pro lidské oko je výsledek velmi příjemný.

Převod do Grayscale
A teď zkusme něco složitějšího. Ono to není zase tak složité, jako spíš ukryté před zraky běžných uživatelů Photoshopu.
3. Channel mixer – Monochrome
Zde využijeme zajímavou funkci Image-Adjustments-Channel Mixer. Ta umožňuje zaškrtnutím Monochrome převést obrázek do šedé škály a opět dostáváme jiný výsledek.
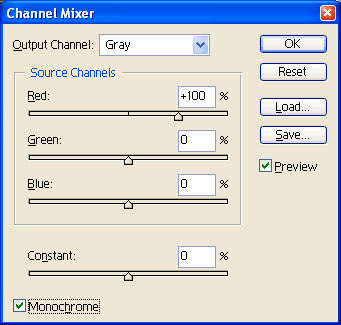
Dialog Channel mixer + Monochrome
Když si porovnáte tuto variantu s 1 a 2, je na první pohled vidět rozdíl. Obrázek je celkově kontrastnější – má tmavší oblohu a světlejší zeď. S tím logicky souvisí i lehká ztráta kresebnosti (ve stínech i světlech), ale není to nijak závažné.

Použití funkce Channel mixer – Monochrome
Nyní zkusíme použít nastavení jednotlivých kanálů třeba takto: Red=100 %, Green=20 % a Blue=-15 %. Obrázek se zlepšil, především stíny získaly zpět kresebnost a výsledek je asi nejlepší ze všech předchozích variant.

Použití funkce Channel mixer. Vlevo Monochrome, vpravo Monochrome s upravenými hodnotami RGB kanálů
4. L*a*b
Použití tohoto módu možná ve vás vyvolá mrazení, neboť Lab téměř nikdo nepoužívá a téměř nikdo mu nerozumí. Nebojte, nebudeme si tu vysvětlovat o co jde (o tom bude řeč v navazujícím tutoriálu), jen ho zkrátka využijeme.
Vybereme tedy Image-Mode-Lab Color, na paletce Channels si klikněte na kanál Lightness (jak ukazuje tento obrázek) a je to.
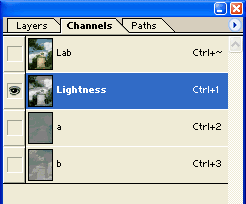
Paletka Channels v Lab módu
Skoro se tomu nechce věřit, ale máte tu další a opět jinou variantu. Zcela evidentně je nejsvětlejší, a přesto stále velmi dobře vystihující výchozí obrázek. Jak je vidět, kanál Lightness v sobě opravdu nese informaci o jasu, která dostačuje k věrnému záznamu informace o celém obrazu.

Převod do Lab
5. RGB nebo CMYK kanály
Zajímavou, a přitom jednoduchou metodou je výběr některého z kanálů. Vezměte si obrázek a přepněte se na paletky kanálů a postupně si zapínejte jednotlivé kanály.
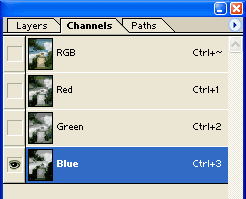
Výběr pouze modrého kanálu z RGB
Možná vám připadá, že je to skoro totéž, jako Lab, ale není. Je tu jeden zásadní rozdíl. Kanál Lightness nese pro obrázek zásadní informaci o jasu, kdežto toto jsou kanály, které nesou informaci vždy jen o jedné ze základních barev, ze kterých je obrázek "složen". V případě, že si tady zvolíte takový kanál, jehož barva je v obrázku (na určitém místě) zastoupena minimálně, můžete dostat velmi dynamický výsledek.
Já jsem zde vybral schválně kanál modrý. Z něj je patrné, že modré složky na zelených stromech je minimálně, a proto jsou ve výsledku černé. Naopak obloha je celkem normální, i když působí trochu ploše. Je to proto, že modrá je zde světlá a v modrém kanálu má tak blízko k bílým mrakům.

Modrý kanál z RGB
Ještě musím poznamenat, že tento převod si už pohrává s celkovým charakterem obrázku – zde působí jako vysoce podexponovaný ve stínech – a není to tedy čistá metoda, ale už spíše "umělecká" záležitost.
6. Gradient Map
Tento velice kreativní nástroj je jako stvořený pro náš záměr. Stiskněte D pro nastavení základních barev na černou a bílou. Dále z menu vyberte Image-Adjustments-Gradient Map. Objeví se tento dialog a obrázek se okamžitě převede do šedé škály.
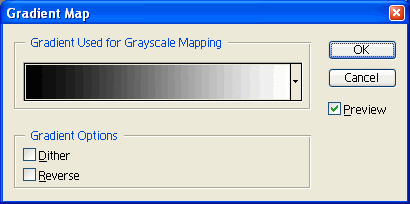
Dialog Gradient Map
To zajímavé ale teprve bude následovat. I zde se dá s gradientem hrát, stejně tak jako u normálního nástroje Gradient. Klikněte tedy na černobílý pruh – objeví se Gradient Editor. V něm klikněte někam doprostřed (jak ukazuje červená šipka) - když se nestrefíte, nastavte Location na 50 %. Nakonec klikněte na obdélníček vedle nápisu Color a vyberte 50% šedou (třeba tak, že nastavíte všechny tři RGB políčka na 128). Dialog by měl vypadat takto a přidáním šedého čtverečku by nemělo dojít k jakékoliv změně v šedých odstínech obrázku.
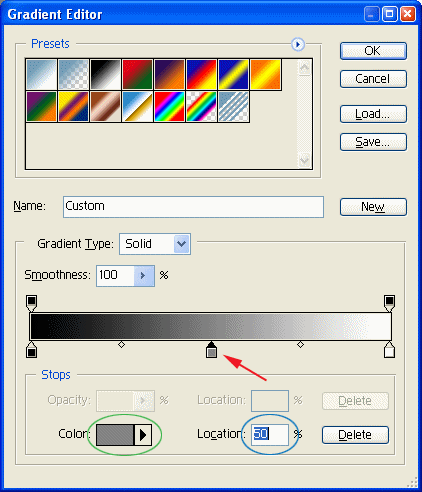
Nastavení Gradient Editoru
Nyní můžete čtverečkem posunovat doleva nebo doprava, dokud vám nebude šedá škála obrázku vyhovovat. Já jsem ho pro názornost posunul na 30 %. Je patrné, že toto je i další metoda, jak opravit pře- nebo pod- exponované fotografie. Další hraní s Gradient Editorem nechávám nyní již na vás. Já se k němu vrátím příště.

Použití Gradient Map s upraveným černobílým gradientem
Již u použití kanálu z RGB jsem upozorňoval na spíše umělecké zkreslení. Následující dvě metody jsou už opravdovým uměleckým zkreslením.
7. Bitmap
A hned první metoda je tak trochu podvod. Barevný obrázek se totiž do Bitmap módu převést nedá. Tedy ne přímo. Musí se nejprve převést do šedé škály a teprve potom do Bitmap. Zvolíme tedy jednoduchou metodu Image-Mode-Grayscale a hned potom Image-Mode-Bitmap.
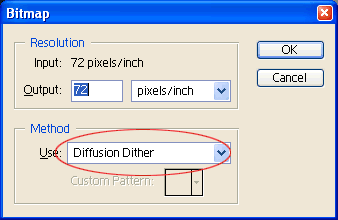
Dialog při převodu do Bitmap módu
A nyní vás čeká pravý ráj při hraní si s nastavením položky "Method". Na následujících obrázcích je několik možných výsledků.
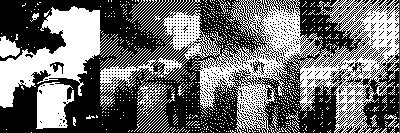
Ukázka několika převodů do Bitmap módu
Možná vám to připadá naprosto neužitečné, ale pokud tento převod děláte s dostatečně velkým obrázkem, který si potom necháte vytisknout, budete mile překvapeni výsledkem. Ovšem pravdou je, že to chce čas a experimentovat.
8. Filter-Sketch
A nakonec je tu opravdu lahůdka. V menu Filter-Sketch (skica) se ukrývá 14 filtrů, které s obrázkem řádně zahýbají, ale kromě toho je výsledek monochromatický (výjimkou je pouze poslední – Water Paper).

Ukázka použití filtru Graphic Pen z podmenu Sketch
Zapojte fantazii z zkoušejte kombinovat. Následující obrázek vznikl interakcí dvou vrstev. Ve spodu byla šedá vrstva, která vznikla pomocí popsaného Gradient Map a nad ní vrstva, na kterou jsem aplikoval Filtr Sketch-Plastic a interakci nastavil na Multiply.

Gradient Map + Sketch-Plastic + interakce Multiply
9. Další úpravy pomocí Curves, Levels...
Tento bod jsem zařadil spíše jako doplňkový. Pomocí nich samozřejmě žádný černobílý obrázek nevykouzlíte. Ale dá se (a sem tam by se i mělo) pomocí nich upravit to, co vzniklo některou z předchozích metod. Ať už k vylepšení vzhledu a nebo k záměrnému zkreslení, jako třeba zde.

Desaturate a úprava pomocí Curves
Dialog Curves jsem nastavil takto:
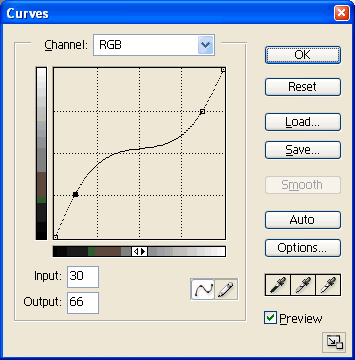
Nastavení dialogu Curves
Závěr – je tedy nějaká varianta nejlepší?
Těžko říci. Možná si časem oblíbíte některou z nich více než ty ostatní, ale rozhodně by se to nemělo stát univerzálním řešením. Vždy jde jednak o převod, který závisí na zdrojovém obrázku, jeho barvách, ale i celkové kvalitě a potom jde, a to je možná důležitější, o subjektivní názor či pocit z výsledku. Musíte se rozhodnout, co nejlépe vyhovuje vám samotným, záměru projektu apod. A také nezapomeňte na tiskárny – ty jsou velice svéhlavé a to, co na monitoru vypadá fajn, na papíru už takové být nemusí.
Pokud se ptáte, co používám já, tak tedy prozradím, že to je buď "Grayscale" (když to potřebuji rychle), "Lab Color" pro běžný tisk a nebo "Gradient Map", který často kombinuji s lehkým barevným tónováním. Ale nevyhýbám se ani ostatním metodám. Ochudil bych sám sebe o případné nalezení něčeho neobvyklého.
Příště bych se rád věnoval "opačnému" postupu, to jest kolorování černobílých fotografií. Věřte, že i zde bude co objevovat.
