15.10.2013, Vladimír Klaus, navštíveno 8658x
V nedávném článku jsem psal jak pomocí průvodce vyexportovat kontakty z MS Outlooku. Není to ale jediná cesta. Dnes si ukážeme mnohem rychlejší, která funguje nejen u kontaktů, ale také kalendáře, úkolů, e-mailů nebo poznámek.

Export přetažením
Předpokládejme, že potřebujeme získat kontakty na všechny pizzerie. Pomocí Ctrl+E si vyfiltrujeme všechny kontakty obsahující slovo „pizzerie“ a vybereme je pomocí Ctrl+A.

Nyní spustíme Poznámkový blok nebo jiný obyčejný textový editor (ne MS Word!) a tyto vybrané kontakty tam přetáhneme. Výsledkem jsou pěkně naformátované adresy, které se dají ihned odeslat třeba e-mailem.
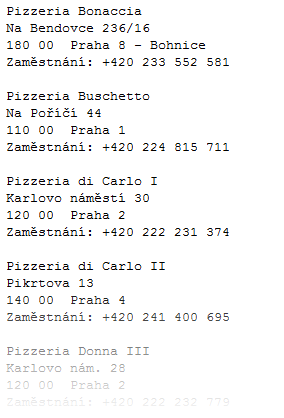
Je ale možné, že budete potřebovat s údaji dále pracovat. Pak by se hodil trochu jiný formát. Nejprve si tedy změníme zobrazení – karta Zobrazení > Změnit zobrazení > Seznam.

A nyní již opět vše vybereme a přetáhneme do textového editoru. Údaje jsou nyní v řádcích, ale hlavně oddělené tabelátorem, takže následný import do MS Excelu je velice snadný.

Stejně snadno jdou vyexportovat údaje z kalendáře. I u něj si ale musíte příslušně přepnout zobrazení – karta Zobrazení > Změnit zobrazení > Seznam.

A obdobně to je i u e-mailů.

Přetažení do jiných aplikací
Pokud vás napadlo, co se stane, když přetáhnete údaje do jiné aplikace, tak na to nelze jednoznačně odpovědět. Jde o to, jak má daná aplikace nastaveno chování při přetahování. Zde je pár příkladů:
MS Excel
Rovnou rozmístí data do buněk, takže jde v důsledku o nejrychlejší způsob získání údajů.
MS Word
Vloží to jako objekty, což pro další práci s údaji nemá žádný význam.

MS Access
Přetažení tohoto typu dat nepodporuje.
Export přes schránku
Druhým způsobem, jak se dostat k datům, je použití schránky. Pokud máte data zobrazená jako seznam, stačí je vybrat (Ctrl+A), zkopírovat (Ctrl+C), spustit třeba MS Excel a vložit (Ctrl+V).
V tomto případě jde o export několika položek z kalendáře.

A co jiné aplikace?
MS Word
Při vložení do Wordu se ve výchozím nastavení vloží opět objekty. Ale pokud zvolíte Vložit jinak > Neformátovaný text, získáte tabelátory oddělený seznam údajů.
MS Access
V tomto případě se dočkáte velmi zajímavé schopnosti – vytvoří tabulku a rovnou do ní vloží data. Při vkládání zkopírovaných dat ale musíte zvolit Vložit > Přidat.

A tabulka má dokonce docela dobře nastavené datové typy jednotlivých sloupců.

Výběr sady údajů
Sada získaných údajů se samozřejmě řídí tím, co máte zobrazeno. Tažením záhlaví můžete nepotřebné sloupce odstranit.

Poté z kontextového menu (kliknutím pravého tlačítka myši na záhlaví), zvolíte Výběr polí a přidáte údaje, které tam chybí.

A nakonec tento nový vzhled uložíte, abyste se k němu mohli později zase vrátit.

