15.07.2019, Vladimír Klaus, navštíveno 2542x
Nadešlo období dovolených, a tak si jistě mnozí z vás přivezou zajímavé snímky třeba až z dalekých končin. Některé z nich ale jistě budou potřeba upravit, či výrazněji změnit. A pokud se je chystáte tisknout, další úpravy vás rovněž neminou.
Původní článek vyšel v roce 2002 na Grafika.cz.

Co s nepovedenou fotkou?
Základní otázka zní: Co to je nepovedené fotka. Když pomineme rozmazané snímky, useknuté nohy či jiné fatální fotopřehmaty, zbývají nám většinou fotografie, které jsme fotili ve ztížených podmínkách, za špatného osvětlení atd. Pokud ale jde o zajímavý snímek, určitě by byla škoda se ho vzdát – zvláště pokud se najde cestička, jak z toho ven.
Tak třeba tady. Do Anglie asi nejezdíte každý víkend a proto fotografii, kde je na pozadí Parlament a Big Ben určitě jen tak nevyhodíte. Fotografovat ale téměř proti slunci je ošidné a výsledky nebývají nejlepší.

Základní fotografie
A samozřejmě teď nemám na mysli kompozici snímku, ale především barvy. Určitě znáte nádherné fotografie se "zlatým" parlamentem a blankytně modrou oblohou. Tento snímek je ale téměř monochromatický. Nebudeme se tedy snažit ho obarvit, ale naopak dotáhnout monochromatičnost téměř do konce.
Zkopírujte si tedy obrázek do nové vrstvy a stiskněte Ctrl+U (Hue/Saturation), zaškrtněte Colorize a nastavte hodnoty, jak ukazuje tento dialog.
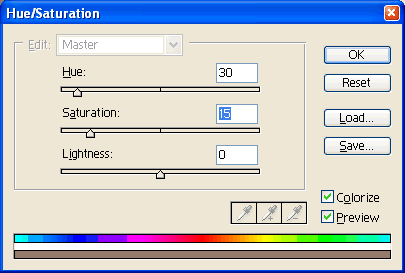
Dialog Hue/Saturation
Získali jsme sépiově zabarvený snímek. To jsme samozřejmě mohli udělat přímo, a ne na kopii. Proč jsme kopii tedy vytvářeli? Třeba proto, že by bylo fajn mít postavu (alespoň trochu) barevnou. Přidáme tedy do vrstvy masku a "odkryjeme" barevnou postavu. Vezměte si nějaký větší štětec, namočte ho do černé barvy a se 100% krytím odkryjte vnitřek postavy. Jak se budete blížit k okrajům, průměr štětce zmenšujte a případně i zmenšujte krytí.
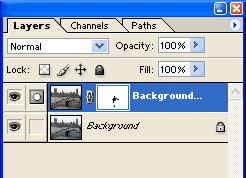
Layers po odkrytí barevné postavy
Co ty odpadky?
No jo, jsou tam, a ještě poměrně výrazné. Tak ty musí také pryč. Opět doporučuji zkopírovat aktuální vrstvu, kdybychom něco pokazili. Začneme těmi vlevo. Naštěstí jsou pěkně na schodech (podobně osvětlených), takže kopie částí jiného schodu problém lehce vyřeší. Nejprve použijeme světlejší část a zkopírujeme ji ve směru červené šipky. Tmavší část potom nahradíte druhou částí ve směru modré šipky. Před tím můžete okraje trochu rozmělnit (Ctrl+Alt+D).
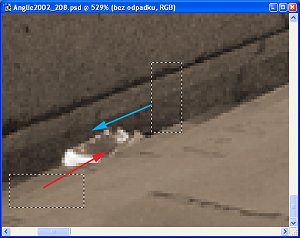
Jak odstranit odpadky
Ke kopii vybraných částí můžete použít buď razítko a nebo, což mi v tomto případě přijde lepší, přímo kopírovat část vrstvy pomocí přetažení výběru s přidrženými klávesami Ctrl a Alt. To budete muset několikrát opakovat třeba i s menšími částmi, dokud se vám to nebude líbit. Na druhou stranu nemá význam si s tím příliš hrát – je to v rohu fotografie a hlavní účel je odstranit svítící bílou plochu a ne udělat ideální schod. Ale když použijete ještě Burn Tool a okraj schodů ztmavíte, rozhodně to záběru prospěje.
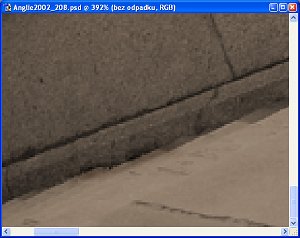
Po odstranění odpadků
Podobná akce nás čeká ještě v pravém rohu. Ani tam nezapomeňte použít Burn Tool, aby byl roh opravdu tmavý.

Po odstranění všech odpadků
Kdo chce, může už teď skončit a jít třeba na pivo. Základní úkol byl splněn. My ostatní ale pojedeme dál, protože to zajímavé nás teprve čeká.
Kde je obloha
Tak obloha tady vlastně ani není. To by asi nevadilo, ale mám alespoň dva důvody, proč se pokusit s tím něco udělat. První je dosáhnout ještě zajímavějšího snímku a druhý je tisk. Ano, já jsem tuto verzi nechal vytisknout (v digitálním fotolabu) a výsledek byl katastrofální. Obloha (především v okolí Big Benu) byla strakatá a s fialovým nádechem. Zkrátka si pořád ještě nemohu zvyknout na to, že fotografie na monitoru není totéž jako na papíru. Nebo že by nastal čas vyměnit fotolab? Posuďte sami. Upozorňuji, že to, co vidíte, není dané JPG kompresí!

Vyfotografovaný detail fotografie
Opět si zkopírujte vrchní vrstvu do nové a aplikujte masku. Budeme totiž vytvářet novou. Teď je třeba vybrat oblohu. To je samo o sobě velmi těžké, neboť na obrázku jsou velmi tenké věžičky a při použití kouzelné hůlky s velkou tolerancí bychom o ně přišli. Při malé toleranci by se zase vybrala jen malá část a přidávání výběru by bylo poměrně pracné. Druhou možností je použití funkce z menu Select – Color Range. To mě tady připadá výhodnější, a tak to zkusme. Nastavte Fuzziness tak na 40 a klikněte někam na nebe, dialog by měl vypadat takto:
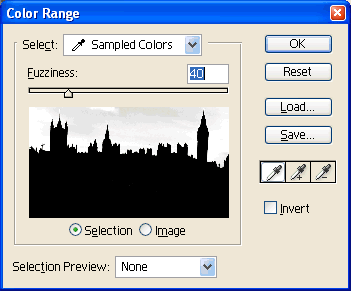
Dialog Color Range
Současně můžete stisknout Ctrl+Mezerník a myší vybrat nějaký detail, abyste se přesvědčili, jak kvalitní výběr bude. Dialog potvrďte a na paletce layers stiskněte Add Layer Mask.
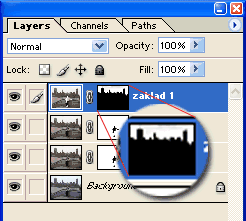
Maska obsahuje i odstíny šedé
Nyní se podívejte pozorně na masku. Je možné, že stejně tak jako u mě, budete mít v masce kromě bílé a černé, ještě odstíny šedé. Toho můžeme později využít. Teď je ale třeba pokud možno co nejlépe dočistit masku. Nastavte interakci vrstvy na Difference, aby byly okraje pěkně zřetelné. Zvětšete si nějaký detail a začněte odstraňovat ty nejsvětlejší kousky. To se dělá třeba tak, že vezmete štětec, nastavíte mu krytí 40 %, namočíte ho do bílé barvy a v masce!!! začnete obtahovat okraje.

Dočišťování okrajů masky
Čím lépe se vám to povede, tím lépe se bude potom pracovat při dalších změnách. Věnujte tomu tedy dostatek času. A také pozor na malé otvory, okénka atd. Historické stavby jich mají mnoho a pokud jimi prosvítá originální nebe, působí to velmi špatně a výsledek je zcela znehodnocen. Takže měňte krytí i velikost štětce, když to situace bude vyžadovat. Na závěr změňte interakci zpět na Normal.
Měníme oblohu
První a nejjednodušší je přidat trochu barvy. Nejprve ale sloučíme několik spodních vrstev do jedné pomocné, aby se nám lépe pracovalo. Přidejte novou vrstvu, nazvěte ji třeba pomocný podklad a umístěte nad vrstvu "zaklad 1". Paletka by měla vypadat takto:
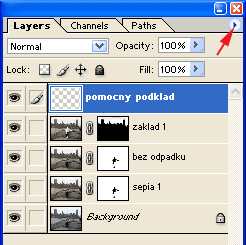
Příprava na sloučení vrstev
Nyní stiskněte klávesu Alt a myší klepněte na trojúhelníček (označený červenou šipkou). Se stále stisknou klávesou Alt vyberte Merge Visible. Tím se do aktuální vrstvy sloučí všechny viditelné vrstvy, přičemž vrstvy budou stále existovat. Teď je ale můžeme zneviditelnit.
Přidejte novou vrstvu a vyplňte ji hnědou barvou - např. 96,57,19. Dále přidržte klávesu Ctrl a klikněte na masku předchozí vrstvy. Nakonec změňte krytí hnědé vrstvy na 30 %. Výsledek může vypadat takto:

Obloha 1
Lehkou variací je např. toto. Nejprve změňte krytí vrstvy na 50 % (teď se ukáže, jak dobře jste na začátku dočistili masku). Potom zvolte nástroj Gradient (z bílé do černé) a nastavte mu interakci Multiply. Pozor gradientu, ne vrstvě! A nyní jím vyplňte masku od horního okraje obrázku do přibližně poloviny. Částečně tak nasimulujeme šedý přechodový filtr.

Obloha 2
A teď něco zajímavějšího. Nevím, jak vy, ale já často fotografuji oblohu. Je pokaždé jiná a pokaždé něčím zajímavá. Proto není divu, že se mi jich na disku sešlo již poměrně mnoho. Od čistě modrých, přes typickou letní oblačnost až po bouřková mračna. A to teď využijeme. Já jsem si vybral velmi dynamickou oblohu před západem slunce. Nejprve si s přidrženým tlačítkem Ctrl klikněte na masku vrstvy "zaklad 1". Potom si zkopírujte oblohu do schránky, přepněte se zpět na hlavní obrázek a stiskněte Ctrl+Shift+V (Paste Into). Vytvoří se nová vrstva s oblohou a s maskou, která se převzala z aktuální selekce. Teď již stačí oblohu posunout či zmenšit.

Obloha 3
Opět je v tomto případě vidět každá chybička při vytváření masky. Takže neváhejte a masku ještě vylepšete. Jedním z triků je použití funkce Levels. Přepněte se do masky ve vrstvě s oblohou a stiskněte Ctrl+L. Objeví se dialog ukazující, jaké úrovně šedé maska obsahuje. Zkuste zatáhnout "bílý" trojúhelníček ve směru červené šipky, a sledujte jak se ztrácí světlé okraje okolo budovy. Nesmíte to ale přehnat, protože tím by se některé části úplně ztratily.
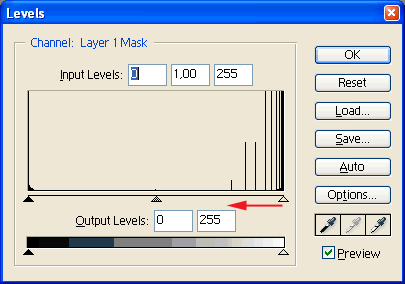
Úrovně šedé v masce
K dodání lepšího vzhledu (obloha je velmi tmavá) je možné přidat ještě novou vrstvu a natáhnout do ní gradient z černé do bílé, nastavit krytí na 20 % a umístit nad vrstvu "pomocny zaklad". Tím trochu ztmavíme budovy, aby lépe korespondovaly s oblohou.

Vylepšená obloha 3
Pokud už máte té hnědé dost, zkusíme obrázek, který bude celý laděný do modra. Postupujte stejným způsobem a vytvořte novou vrstvu s modrou oblohou. Vytvoříme kopii vrstvy pomocný podklad a umístíme úplně nahoru. Naberte si kapátkem nějaký modrý odstín z oblohy a stiskněte Ctrl+U a zaškrtněte Colorize. Obrázek se převede do modrého odstínu, který by měl s oblohou celkem ladit. Modré vrstvy můžete sloučit a pomocí Levels i trochu zesvětlit.

Obloha 4
Závěr
Možností úprav je nepřeberně. Zkuste alespoň některé a překvapte své blízké netradiční fotografií ve svém fotoalbu. Pár dalších úprav si představíme zase příště.
