24.06.2019, Vladimír Klaus, navštíveno 2042x
Další 4 módy jsou si velice blízké – zesvětlují nebo ztmavují obrázek. V některých případech se zdá, že dělají přesně totéž a nebo naopak, že nedělají vůbec nic. Ano, může to tak být, záleží ovšem na tom, jaké barvy se "sejdou" nad sebou. Tento tutoriál ukáže, v čem se liší a jak je správně využít.
Původní článek vyšel v roce 2002 na Grafika.cz.
Jaké interakce budeme používat
Budou to Color Burn, Color Dodge, Darken a Lighten. Na rozdíl od předchozího tutoriálu, dělají všechny čtyři interakce smysluplné a jasné věci, takže žádné zatracování nebude. Možná se vám zdá, že podobné interakce už jsme probírali na začátku. Není to tak docela pravda – tyto jsou vhodné spíše pro navozování zajímavé atmosféry, než přímo k "vylepšování vzhledu". I když samozřejmě záleží na typu použití.

Dáme trochu teorie, co říkáte?
- Color Burn – ztmavuje (spodní barvu ztmaví podle horní)
- Color Dodge – zesvětluje (spodní barvu zesvětlí podle horní)
- Darken – ztmavuje (z obou barev vybere tmavší)
- Lighten – zesvětluje (z obou barev vybere světlejší)
Color Burn
Jak už bylo uvedeno, ztmaví spodní barvu podle toho, jak tmavá je barva horní. Čím je tmavší, tím dojde k většímu ztmavení. Bílá barva je v tomto případě neutrální a obrázek neovlivňuje. Pojďme se podívat na jednu zimní fotografii, kde zapadající slunce, mlha, inverze a sníh vytvořil velmi zvláštní barvu oblohy. Obrázek jako takový je zajímavý, ale mě trochu vadí, že domy nejsou úplně černé a zbytečně odvádějí pozornost (snaží se vás přimět zkoumat, co to tam vlastně je).

Základní fotografie zimního západu slunce
Na ztmavení bychom mohli použít třeba Multiply s nějakou tou maskou (a výsledek by byl upokojivý – zkuste si to), ale my půjdeme ještě trochu dál a dodáme fotografii pořádný šmrnc. Vezměte tedy zdrojový obrázek, zduplikujte vrstvu a nastavte jí Color Burn. Výsledek bude takovýto:

Základní vrstva zduplikována a nastavena na Color Burn
Jak vidíte, tento typ interakce a její aplikace s kopií obrázku lze použít jen pokud nejsou na obrázku příliš světlé/tmavé oblasti. Jinak by došlo k příliš velkému zkreslení. V každém případě buďte připraveni na to, že k vylepšení vzhledu rodinných fotografií se tato interakce nehodí. Ovšem pokud míříte k "umění", rozhodně si na ni někdy vzpomeňte.
Color Dodge
Toto je interakce "opačná" ke Color Burn. Obrázek tedy zesvětlí tím víc, čím světlejší je horní barva. A obdobně – černá barva je neutrální. I zde se nabízí jistá podobnost se zesvětlovací interakcí Screen, ale má přeci jenom o poznání silnější účinek.
Podívejme se na jednu noční fotku. Když si zobrazíte Levels, zjistíte, že jde o tmavou, málo kontrastní fotku.

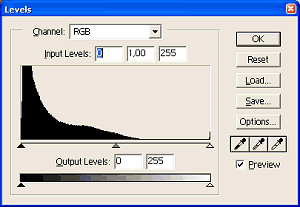
Základní noční fotka Národního divadla a diagram Levels
Tak co kdybychom z toho obyčejného divadla udělali opravdu "zlatou kapličku"? A k tomu je Color Dodge jako stvořené. Opět si zkopírujte vrstvu do nové a nastavte tuto interakci.

Základní vrstva zduplikována a nastavena na Color Dodge
Ano, ano, už vás slyším, ta zlatá tam je, ale je to přeci jenom moc "vyžhavené". Možná jste zkoušeli nastavovat menší krytí, ovšem ta pravá úprava spočívá v rozostření. Na horní vrstvu použijte Filter->Blur->Gaussian Blur s hodnotou 15 (pro obrázek o rozměrech 640x480).

Vrstva Color Dodge rozostřena pomocí Gaussian Blur 15.
Kromě daleko přijatelnějších barev došlo i k celkovému zjemnění obrázku.
Domácí úkol: Pokud máte fotoaparát s možností nastavení času závěrky, zkuste si vyfotografovat podobný objekt nejprve normálně – se zapnutou automatikou (jako jsem to udělal já – clona byla 2, 1/30 sec.) a potom např. s 1-2 sekundovou expozicí. A vyzkoušejte si, v čem a jak se liší první fotka upravená pomocí Color Dodge od té druhé.
Lighten
Interakce funguje tak, že porovná barvy z obou vrstev a ta, která je světlejší, je zobrazena.
Tato interakce se výborně hodí k tzv. Soft-focus efektu. Tento je velmi často používaný v portrétní fotografii a dodává výslednému obrázku velmi lehký, snový nádech či navozuje rozpouštějící se ranní mlhu. Při prvním pohledu se vám může zdát, že fotografie působí rozmazaně (ona taky tak trochu je), ale když si zvyknete, budete tento efekt sem tam rádi používat a oživovat jím třeba klasické rodinné fotografie.
Základní jednoduché pravidlo zní – zkopírovat vrstvu, nastavit Lighten a rozostřit, jako např. zde:


Základní obrázek; Obrázek s vrstvou Lighten rozostřenou pomocí Gaussian Blur
Jak po prvních pokusech zjistíte, dochází zároveň k potlačení např. pih, škrábanců či jiných rušivých "nerovností". Také zvýšený lesk vlasů, patrný především u blondýnek, bývá okolím pozitivně přijímán.
Pokud si chcete vyzkoušet jeden z nedigitálních postupů, stačí, když si před expozicí dýchnete na objektiv, či půjdete fotografovat do skleníku botanické zahrady (ovšem pozor na kondenzaci vlhkosti). Jak to dopadlo v případě botanické zahrady se teď můžete přesvědčit.

V botanické zahradě při chvilkové nepozornosti v tropickém skleníku – Oichorisandra
A jako třetí příklad použijeme opět zimní západ, kde touto interakcí vyvoláme pocit velmi intenzivní záře. Kromě jiného i zde krásně vidíme čistící funkci této interakce – tmavé tečky (sníh) na pravém obrázku už nenajdete.


Intenzivnější záře a vyčištění od tmavých teček
Domácí úkol: Zkuste si dělat pokusy s rozostřováním nejen celé vrstvy, ale pouze některého z kanálů. Dosáhnete tak ještě jemnějšího podání, neboť pouze jeden z kanálů bude zajišťovat rozmělnění a druhé dva podrží kresbu obrázku. Výborně se tyto pokusy dělají na misce s různobarevným ovocem.
Darken
Na úplný konec jsem si nechal interakci Darken, neboť bych jí chtěl ukázat ve spojení s ostatními. Interakce funguje tak, že porovná barvy z obou vrstev a ta, která je tmavší, je zobrazena.
Pokud máte tedy v obrázku velmi světlá místa, dají se lehce překrýt něčím tmavším, aniž byste si museli hrát s maskami. Na začátku jsem měl fotografii jednoho stavení. Byl zimní nevlídný den a tak byl výsledek poměrně depresivní.

Základní fotografie stavení
I řekl jsem si, proč sem nevnést trochu veselejší nálady. Vytvořil jsem novou vrstvu, nastavil barvu popředí na světle modrou, barvu pozadí na bílou a pomocí Filter->Render->Clouds vytvořil jednoduchou oblohu. Vrstvu jsem pojmenoval Obloha a nastavil jí interakci na Darken. Protože mi obloha obarvila v horních světlých místech i stavení, přidal jsem masku a vyplnil černobílým gradientem ve směru a velikosti červené šipky.

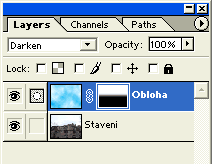
Stavení s oblohou a maskou
Teď ještě rozveselíme stavení – třeba pomocí Color Dodge. Zkopírujte si vrstvu Staveni, nastavte Color Dodge a lehce rozostřete pomocí Gaussian Blur 5. Toto zesvětlení ovšem zároveň zapříčinilo, že se nám obloha začíná prolínat do střech (už jsou příliš světlé a "tmavé" nebe má větší váhu). To napravíme několika tahy větším černým štětcem v masce Oblohy. Ale pozor, ať si nečmárnete do oblohy! A taky jsem ještě pomocí Colorize malinko změnil barvu oblohy – ta příliš azurová se tam moc nehodila.

Stavení ještě navíc s Color Dodge
Porovnejte si výsledek s výchozím obrázkem. Myslím, že jsme pomocí velmi jednoduchých a rychlých operací dostali příjemný výsledek. Snad jen to nebe by mohlo být realističtější – ale na to už tu tuším byl nějaký jiný tutoriál.
A když už jsme se tak pěkně rozjeli, tak zkusíme zabrousit do malinko netradičního pojetí. Zkopírujte si Color Dodge vrstvu, nastavte interakci Darken a dejte ji přímo nad základní vrstvu Staveni. Dále vrstvu Obloha odbarvěte (Image->Adjust->Desaturate) a zduplikujte. Poté nastavte duplikátu interakci Multiply. A je to.

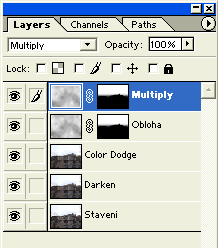
Stavení trochu jinak
Závěr
V příštím a zároveň posledním dílu se podíváme na zbývající interakce a provedeme shrnutí všeho, co jsme se tu společně naučili. Před závěrem si tedy nezapomeňte vše zopakovat – díl 1, díl 2 a díl 3.
