23.09.2019, Vladimír Klaus, navštíveno 621x
Tak jsme se dočkali. Zoner Photo Studio 7 je na světě. V Preview jsem stručně představil novinky, v této sérii článků se s nimi seznámíme více do hloubky. Tento díl je zaměřen především na klíčová slova a digitální podpis, které patří mezi nejvýraznější vylepšení nové verze.
Původní článek vyšel v roce 2004 na Grafika.cz.

Úvod
Novinek v programu je opravdu mnoho, stejně tak, jako vylepšených či upravených funkcí a možností. Velmi těžko se dá zvolit nějaký systematický výčet, proto budu popisovat novinky, tak jak jsem se jimi zabýval a to bylo většinou podle toho, na co jsem se nejvíce těšil nebo mi nejvíce vadilo. Ještě bych úvodem rád vyzdvihl úžasnou vstřícnost autorů programu naslouchat uživatelům a betatesterům a implementovat povětšinou nejvíce požadované funkce. Novinky či obecně vylepšené funkce jsou označeny pomocí nápisu " Novinka:" před nadpisem.
Novinka:" před nadpisem.
Pokud se chcete stručně seznámit se všemi novinkami, podívejte se nejprve na předchozí článek.
 Novinka: Hierarchické třídění klíčových slov
Novinka: Hierarchické třídění klíčových slov
Začnu tím, co mě udělalo opravdu velkou radost a to je vylepšení v oblasti klíčových slov. Po této možnosti volalo velké množství uživatelů, neboť při větším množství klíčových slov se stává práce velmi nepřehlednou. Pokud připočteme, že i konkurenční Adobe Photoshop Album tuto možnost nabízí již od samého počátku (i když trochu omezenou), bylo jasné, že se jí v nové verzi dočkáme.
Ke standardním slovům můžete další přidávat a také z jakéhokoliv slova udělat kategorii a do ní zařazovat další slova. Při práci s klíčovými slovy můžeme slova a kategorie libovolně měnit či prohazovat. Kategorie je vlastně stále jen "obyčejné" klíčové slovo, které bylo povýšeno na kategorii. Stejně tak můžeme kategorii ponížit na normální klíčové slovo. To také znamená, že nemůžeme mít více stejných slov ať už jako kategorie či obyčejná klíčová slova - např. obloha v kategorii příroda a obloha v kategorii jídlo.
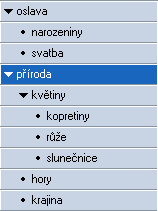
Hierarchické třídění klíčových slov
Co je obzvláště skvělé, že kategorie mohou být i víceúrovňové, a tak můžeme mít třeba kategorii příroda, v ní (pod)kategorii květiny a teprve tam třeba růže, slunečnice a kopretiny. Kromě větší přehlednosti nám to dává i větší pohodu při přiřazování, neboť v tu danou chvíli nemusíme nutně fotku zařadit úplně přesně, ale stačí k ní přiřadit jen kategorii příroda a teprve později (až si doplníme vzdělání z botaniky :-), doplnit přesnější klíčové slovo.
Věcí, která úzce souvisí s hierarchickým tříděním je i hledání či filtrování. To pochopitelně funguje "chytře", takže pokud si zadáme, že hledáme všechny snímky z přírody, vyhledají se i takové, které mají přiřazenu kategorii květiny, resp. některé ze slov růže, slunečnice, kopretiny.
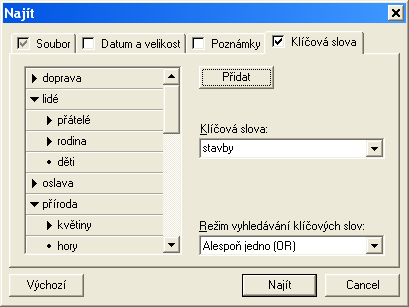
Dialog pro nastavení hledání podle klíčových slov
 Novinka: Panel klíčových slov
Novinka: Panel klíčových slov
V nové verzi lze velmi pohodlně přiřazovat klíčová slova. Slouží k tomu panel klíčových slov, který se zobrazí pomocí nové ikonky "K" v horní liště. Jednoduchým přetažením na náhled můžeme přiřadit dané klíčové slovo. Pokud chceme přiřadit klíčové slovo více obrázkům, je třeba použít kontextové menu a zvolit "Přiřadit klíčová slova výběru". Jestliže naopak chceme přiřadit více klíčových slov jednomu obrázku, lze to také přetažením na náhled, přičemž slova vybíráme klasicky s přidržením klávesy Ctrl.
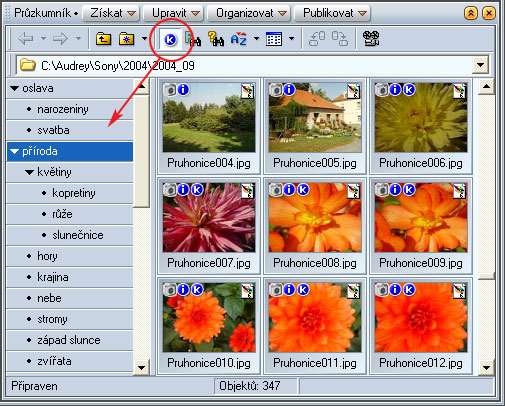
Panel klíčových slov ulehčuje jejich přiřazování
Kontextové menu umožňuje další operace s klíčovými slovy, jako je přidávání, změnu na kategorii, mazání atd. Velmi příjemnou věcí je i filtrování. Není třeba používat tlačítko "F" a lze ihned filtrovat podle zvoleného klíčového slova. A protože klíčových slov můžete v panelu vybrat více, je filtrování opravdu pohodlné a rychlé.

Panel klíčových slov umožňuje i pohodlné filtrování
Klíčová slova lze přiřazovat a upravovat také klasicky, tedy v dialogu "Hromadné přiřazení informací" (Ctrl+K) nebo "Informace o obrázku" (Shift+I) kde rovněž funguje kontextové menu.
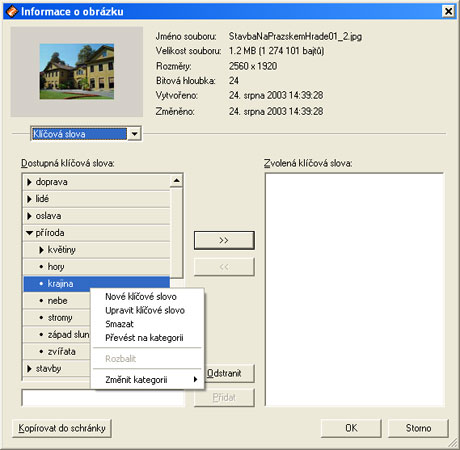
Práce s klíčovými slovy v dialogu Informace o obrázku
 Novinka: Hodnocení snímků
Novinka: Hodnocení snímků
V dialogu "Informace o obrázku" přibyla nová kolonka, nazvaná hodnocení obrázku. Pomocí ní je možné přiřadit každém snímku hodnocení (počet bodů) od 1 do 5, přičemž 5 znamená nejlepší hodnocení. Stejně tak jako u klíčových slov, i zde je možné využít hledání či filtrování podle hodnocení. Kromě pěti stupňů, můžeme v podmínce zadat i omezení intervalu, a to ze tří možností - nejméně, nejvíce, rovno. Pochopitelně, že tato kolonka je i v dialogu "Hromadné přiřazení informací".
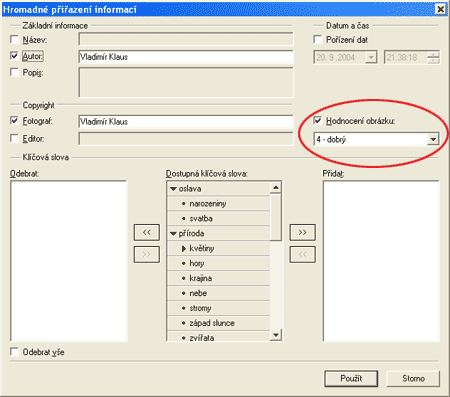
Kolonka pro hodnocení snímků v dialogu Hromadné přiřazení informací
Příjemnou záležitostí by byl panýlek s čísly pro snazší a rychlejší hodnocení. Zkrátka něco jako je panel klíčových slov s možností přetahování. Ostatně, proč nevylepšit právě tento panel o 5 malých tlačítek.
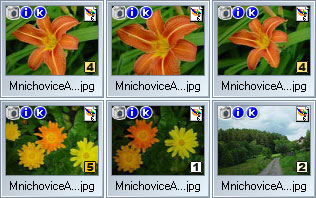
Fotografie s přiřazeným hodnocením; u nehodnocené není žádný symbol
 Novinka: Digitální podpis
Novinka: Digitální podpis
Jak už jsem psal v předchozím článku, jedná se o přelomovou novinku, pomocí které je možné podepisování i ověřování fotografií pomocí tzv. zabezpečeného elektronického podpisu, dle mezinárodních standardů. Také jsem sliboval, že vysvětlím způsob získání příslušného certifikátu. Tak tedy, nejprve je třeba na www.caczechia.cz vyplnit žádost o osobní certifikát. Není to nic složitého, jen je třeba, aby adresa a další údaje byly stejné, jako máte v občanském průkazu. Zvolte Žádost o certifikát a na další stránce Osobní certifikát.
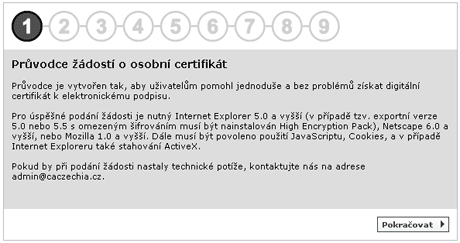
Průvodce žádostí o osobní certifikát
Instrukce v průvodci si pečlivě pročtěte, neboť obsahují důležité věci, které potom ovlivní vlastní certifikát. Na závěr se vygeneruje smlouva, kterou musíte 2x vytisknout. S takto vytištěnými smlouvami zajdete k notáři, kde je podepíšete a svůj podpis si necháte ověřit. Je to operace asi na 5 minut, jedno ověření mě stálo 32 Kč. Smlouvy zašlete na příslušnou adresu a během pár dní vám přijde email s dalšími instrukcemi.
Jde především o link, ze kterého si nainstalujete osobní certifikát. Pokud jste v průvodci zaškrtli možnost exportovat certifikát do souboru, můžete si tento certifikát potom nainstalovat i na jiný počítač (nebo na ten samý, když musíte třeba přeinstalovat Windows). Tato možnost je chráněna heslem. Aby to ale celé korektně fungovalo musíte udělat ještě jeden krok, který se týká kořenového certifikátu. A nezáleží na tom, zda ho uděláte před nebo po instalaci osobního certifikátu.
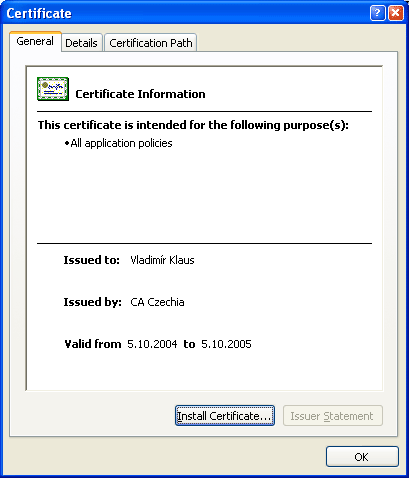
Osobní certifikát
Pro využívání certifikátů vydaných CA Czechia si musíte nainstalovat hlavní kořenový certifikát CA Czechia ROOT a certifikát CA Czechia. Pokud nebudou v systému oba tyto certifikáty nainstalovány, nebudou certifikáty vydané CA Czechia považovány za důvěryhodné. Pokud na tyto hlavní certifikáty "zapomenete", můžete sice obrázkům přidávat digitální podpis, ale další operace s nimi budou upozorňovat na nedůvěryhodnost. Oba nadřazené certifikáty se rovněž instalují z výše uvedeného webu.
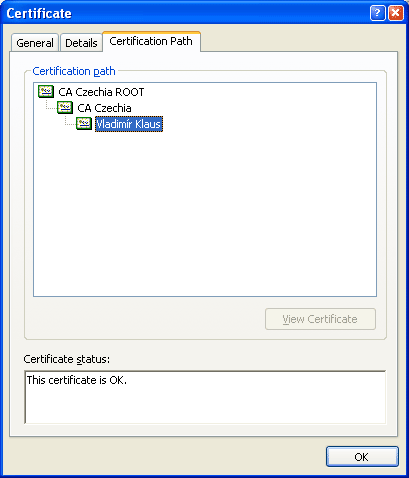
Struktura certifikátů
Pokud se vám zdá málo, že tímto získáte pouze možnost podepisovat fotografie, mám pro vás dobrou zprávu. Tento certifikát vlastně nesouvisí jen s fotografiemi, ale jde o zcela obecnou záležitost, pomocí které můžete přidat digitální podpis např. e-mailu nebo si podepsat svoje makra ve Visual Basicu. O podepisování e-mailů se dočtete rovněž na stejném webu.
A abych nezapomněl - tato legrace není zadarmo - stojí 159 Kč bez DPH na rok.
A jdeme podepisovat
Vlastní podpisování je zcela triviální. Nejprve si v Možnostech programu zvolíte certifikát (můžete jich mít pochopitelně více) a potom již vyberete jeden či více obrázků a přes Organizovat -> Digitální podpis -> Přidat digitální podpis, fotografie podepíšete. Podepisovat lze pouze soubory typu jpg a tif.
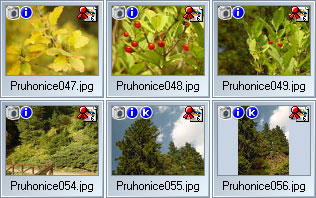
Podepsané fotografie mají ikonku pečeti
Ze stejného menu si můžete podpisy ověřit nebo je odstranit. V případě jednoho obrázku stačí pro ověření poklepat na ikonku pečeti. Pokud to ale s podpisy myslíte opravdu vážně, je lepší si upravit hlavní nástrojovou lištu, kde lze přidat tlačítka pro funkce související s podpisy.

Horní lišta s tlačítky pro digitální podpis
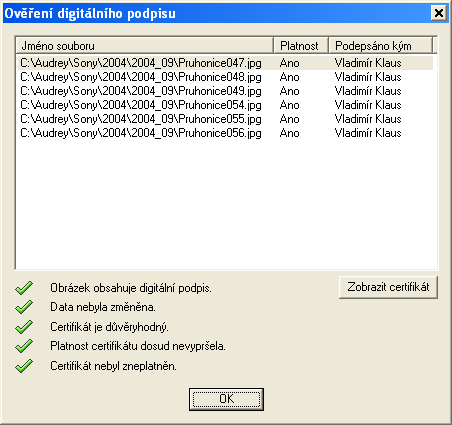
Ověření digitálního podpisu u vybraných fotografií
Závěr
V tomto článku jsme si popsali 4 novinky - hierarchické třídění klíčových slov, panel klíčových slov, hodnocení fotografií a digitální podpis. Příště se zaměříme na to, co všechno se můžeme dozvědět o parametrech fotografie a kde všude je možno tyto informace využít, jak je nastavit atd. Celkové hodnocení nové verze bude uvedeno až v závěrečném článku.
